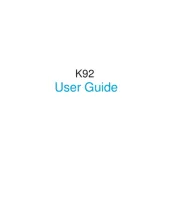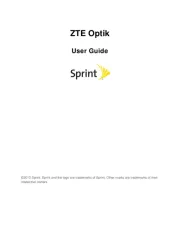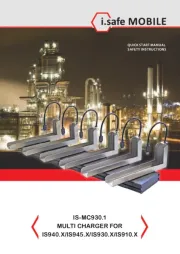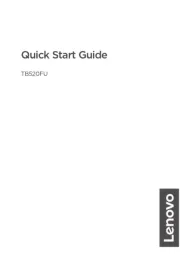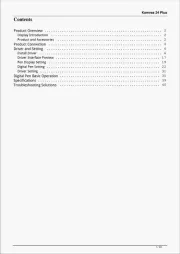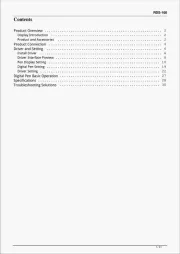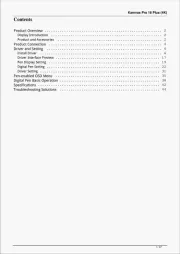Dell Latitude 5175 Manual
Læs gratis den danske manual til Dell Latitude 5175 (47 sider) i kategorien Tablet. Denne vejledning er vurderet som hjælpsom af 11 personer og har en gennemsnitlig bedømmelse på 4.5 stjerner ud af 6 anmeldelser.
Har du et spørgsmål om Dell Latitude 5175, eller vil du spørge andre brugere om produktet?

Produkt Specifikationer
| Mærke: | Dell |
| Kategori: | Tablet |
| Model: | Latitude 5175 |
Har du brug for hjælp?
Hvis du har brug for hjælp til Dell Latitude 5175 stil et spørgsmål nedenfor, og andre brugere vil svare dig
Tablet Dell Manualer

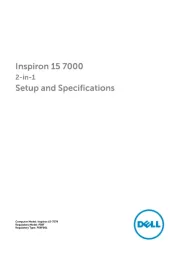
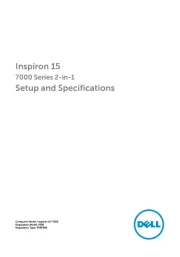
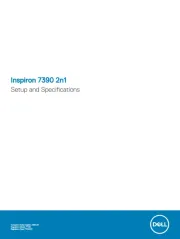
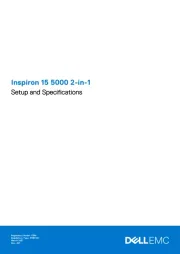
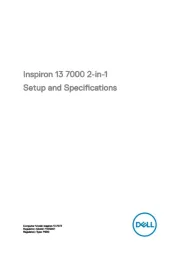

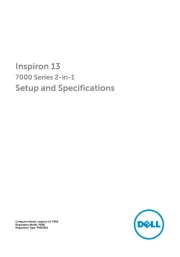
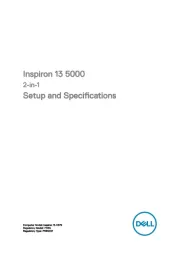
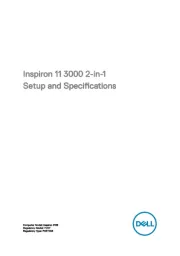
Tablet Manualer
- Gemini
- Pantech
- SilverCrest
- Microsoft
- Hema
- Doro
- Infinix
- Denver
- Hyundai
- Plum
- Sony
- Odys
- Brigmton
- TrekStor
- Thomson
Nyeste Tablet Manualer