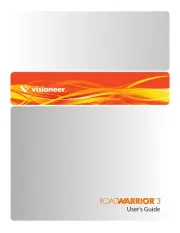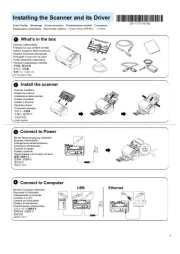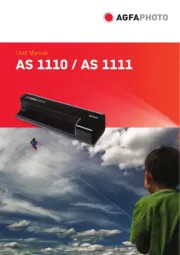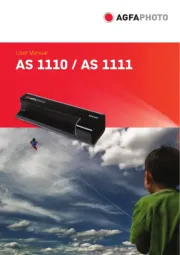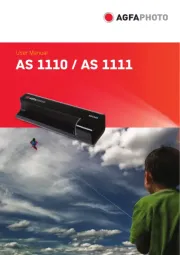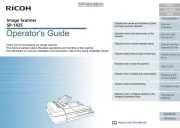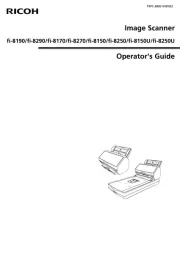Epson DS-730N Manual
Læs gratis den danske manual til Epson DS-730N (150 sider) i kategorien Scanner. Denne vejledning er vurderet som hjælpsom af 23 personer og har en gennemsnitlig bedømmelse på 4.7 stjerner ud af 12 anmeldelser.
Har du et spørgsmål om Epson DS-730N, eller vil du spørge andre brugere om produktet?

Produkt Specifikationer
| Mærke: | Epson |
| Kategori: | Scanner |
| Model: | DS-730N |
Har du brug for hjælp?
Hvis du har brug for hjælp til Epson DS-730N stil et spørgsmål nedenfor, og andre brugere vil svare dig
Scanner Epson Manualer
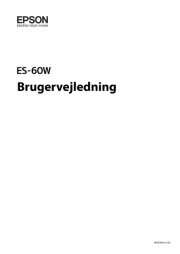









Scanner Manualer
- Steren
- Hama
- Genius
- DocketPORT
- Braun
- Rollei
- Kogan
- Ipevo
- 3DMAKERPRO
- Easypix
- Renkforce
- Microtek
- Neat
- König
- Lexmark
Nyeste Scanner Manualer