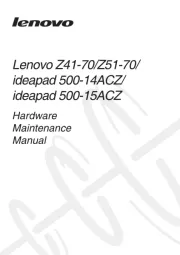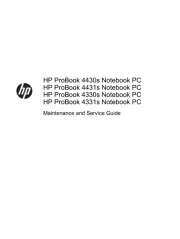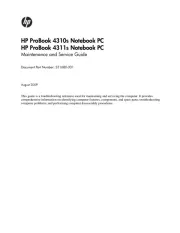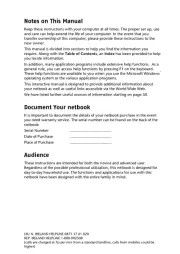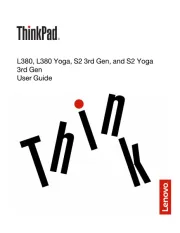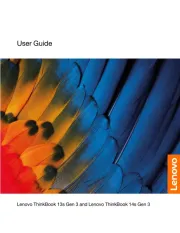Getac S400 Manual
Læs gratis den danske manual til Getac S400 (148 sider) i kategorien Laptop. Denne vejledning er vurderet som hjælpsom af 7 personer og har en gennemsnitlig bedømmelse på 4.5 stjerner ud af 4 anmeldelser.
Har du et spørgsmål om Getac S400, eller vil du spørge andre brugere om produktet?

Produkt Specifikationer
| Mærke: | Getac |
| Kategori: | Laptop |
| Model: | S400 |
| Bredde: | 348 mm |
| Dybde: | 258 mm |
| Højde: | 49.2 mm |
| Vægt: | 2900 g |
| Brugervejledning: | Ja |
| Produktfarve: | Sort |
| Produkttype: | Laptop |
| Skærm diagonal: | 14 " |
| Skærmopløsning: | - pixel |
| Kompatible hukommelseskort: | SD, SDHC, SDXC |
| Front kamera: | Ingen |
| Wi-Fi: | Ja |
| Bluetooth: | Ja |
| Batteriteknologi: | Lithium-Ion (Li-Ion) |
| Formfaktor: | Muslingeskal |
| Opbevaringstemperatur (T-T): | -40 - 71 °C |
| Antal HDMI-porte: | 1 |
| DVI-port: | Ingen |
| Ethernet LAN-porte (RJ-45): | 1 |
| Antal USB 3.2 Gen 1 (3.1 Gen 1) type-A-porte: | 3 |
| Udgange til hovedtelefoner: | 1 |
| Ethernet LAN: | Ja |
| Wi-Fi-standarder: | 802.11a, Wi-Fi 5 (802.11ac), 802.11b, 802.11g, Wi-Fi 4 (802.11n) |
| Processorkerner: | 2 |
| Driftstemperatur (T-T): | -21 - 60 °C |
| Ethernet LAN-datahastigheder: | 10,100,1000 Mbit/s |
| Intern hukommelse: | 4 GB |
| Indgangsspænding for vekselstrømsadapter: | 100 - 240 V |
| Frekvens for vekselstrømsadapter: | 50 - 60 Hz |
| Hurtig start guide: | Ja |
| Operativsystem installeret: | Windows 7 Professional |
| Certificering: | MIL-STD-810G |
| Bedste Wi-Fi standard: | Wi-Fi 5 (802.11ac) |
| AC-adapter inkluderet: | Ja |
| Indbygget kortlæser: | Ja |
| LED-baggrundsbelysning: | Ja |
| Intel® Wireless Display (Intel® WiDi): | Ja |
| Processorfrekvens: | 2.7 GHz |
| Processorserie: | Intel® Core™ i5 |
| Processor boost frekvens: | 3.4 GHz |
| Processortråde: | 4 |
| Processor-cache: | 3 MB |
| Processor cache type: | Smart cache |
| Intern hukommelsestype: | DDR3L-SDRAM |
| Maksimal intern hukommelse: | 16 GB |
| Samlet lagringskapacitet: | 128 GB |
| Lagermedie: | SSD |
| On-board grafikkort, model: | Intel® HD Graphics 4600 |
| Diskret grafikadaptermodel: | Ikke tilgængelig |
| On-board grafikkort: | Ja |
| Diskret grafikadapter: | Ingen |
| Indbygget grafikadapterfamilie: | Intel® HD Graphics |
| Indbygget mikrofon: | Ja |
| Mikrofonindgang: | Ja |
| Docking-stik: | Ja |
| ExpressCard-slot: | Ja |
| Opladningsport type: | DC-in-stik |
| Pegeredskab: | Touchpad |
| Numerisk tastatur: | Ingen |
| Intel® Hyper Threading Teknologi (Intel® HT Technology): | Ja |
| Intel® Turbo Boost Teknologi: | 2.0 |
| Slot til kabellås: | Ja |
| Processorproducent: | Intel |
| Processormodel: | i5-4310M |
| Antal VGA-porte (D-sub): | 1 |
| Kabellåseslids type: | Kensington |
| Garantibevis: | Ja |
| Antal installerede SSD'er: | 1 |
| SDD-kapacitet: | 128 GB |
| Trusted Platform Module (TPM): | Ja |
| Enhanced Intel SpeedStep Teknologi: | Ja |
| Udfør deaktivering af bit: | Ja |
| CPU-konfiguration (maks.): | 1 |
| Intel® VT-x with Extended Page Tables (EPT): | Ja |
| Intel® Virtualization Technology for Directed I/O (VT-d): | Ja |
| Intel® Virtualization Technology (VT-x): | Ja |
| Windows taster: | Ja |
| Antal serielle porte: | 1 |
| Bus type: | DMI2 |
| Processorgeneration: | 4th gen Intel® Core™ i5 |
| Intel® Trusted Execution Teknologi: | Ja |
| Intel® TSX-NI: | Ja |
| Konfliktfri processor: | Ja |
| Processor sokkel: | Socket G3 |
| Processor litografi: | 22 nm |
| Thermal Design Power (TDP): | 37 W |
| Maksimalt antal PCI Express-kanaler: | 16 |
| PCI Express slots version: | 3.0 |
| PCI Express-konfigurationer: | 1x16, 2x8, 1x8+2x4 |
| Fejlkorrigerende kode understøttet af processor: | Ingen |
| Tjunction: | 100 °C |
| Processor front side bus: | - MHz |
| Systembus-hastighed: | 5 GT/s |
| Processor driftstilstande: | 64-bit |
| Processor kodenavn: | Haswell |
| Intel® InTru™ 3D Teknologi: | Ja |
| Intel® Insider™: | Ja |
| Intel® Sikker Nøgle: | Ja |
| Intel® Anti-Theft Teknologi (Intel® AT): | Ja |
| Intel® Identity Protection Teknologi (Intel® IPT): | Ja |
| Intel® Quick Sync Video Teknologi: | Ja |
| Intel® AES Nye Instruktioner (Intel® AES-NI): | Ja |
| Intel® Demand Based Switching: | Ja |
| Termiske overvågningsteknologier: | Ja |
| Processor-pakke størrelse: | 37.5 x 37.5 x 4.7 mm |
| Processor ARK ID: | 80373 |
| Indbygget grafikadapter basefrekvens: | 400 MHz |
| Indbygget grafikadapter dynamisk frekvens (maks.): | 1250 MHz |
| Operativsystemets arkitektur: | 64-bit |
| Understøttede instruktionssæt: | AVX 2.0, SSE4.1, SSE4.2 |
| Maksimalt indbygget grafikadapterhukommelse: | 2 GB |
| Indbygget grafikadapter DirectX-version: | 11.2/12 |
| Maksimal intern hukommelse (64-bit): | 16 GB |
| Indbygget grafikadapter OpenGL-version: | 4.3 |
| Antal eSATA/USB 2.0-porte: | 1 |
Har du brug for hjælp?
Hvis du har brug for hjælp til Getac S400 stil et spørgsmål nedenfor, og andre brugere vil svare dig
Laptop Getac Manualer










Laptop Manualer
- Fellowes
- Alienware
- Jay-tech
- Peaq
- Schenker
- Vulcan
- Sylvania
- Aplic
- Dynabook
- Mpman
- Hamilton Buhl
- Tripp Lite
- Coby
- Huawei
- Fujitsu
Nyeste Laptop Manualer