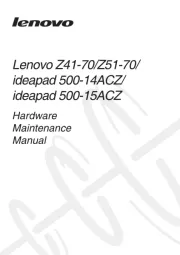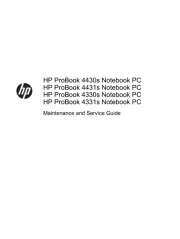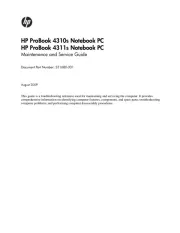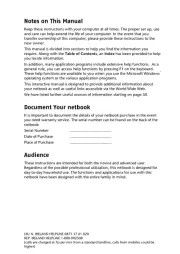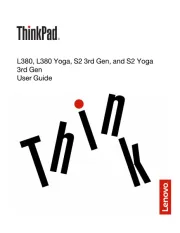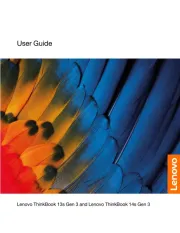Getac S400 G2 Manual
Læs gratis den danske manual til Getac S400 G2 (148 sider) i kategorien Laptop. Denne vejledning er vurderet som hjælpsom af 45 personer og har en gennemsnitlig bedømmelse på 4.1 stjerner ud af 23 anmeldelser.
Har du et spørgsmål om Getac S400 G2, eller vil du spørge andre brugere om produktet?

Produkt Specifikationer
| Mærke: | Getac |
| Kategori: | Laptop |
| Model: | S400 G2 |
| Bredde: | 350 mm |
| Dybde: | 293 mm |
| Højde: | 49.2 mm |
| Vægt: | 2200 g |
| Brugervejledning: | Ja |
| Produktfarve: | Sort |
| Produkttype: | Laptop |
| Skærm diagonal: | 14 " |
| Skærmopløsning: | 1366 x 768 pixel |
| Wi-Fi: | Ja |
| Bluetooth: | Ja |
| Batteriteknologi: | Lithium-Ion (Li-Ion) |
| Formfaktor: | Muslingeskal |
| HD-type: | HD |
| Naturligt aspektforhold: | 16:9 |
| Opbevaringstemperatur (T-T): | -50 - 71 °C |
| Relativ luftfugtighed ved drift (H-H): | 0 - 95 % |
| Relativ luftfugtighed ved opbevaring (H-H): | 0 - 95 % |
| Antal HDMI-porte: | 1 |
| DVI-port: | Ingen |
| Ethernet LAN-porte (RJ-45): | 1 |
| Antal USB 3.2 Gen 1 (3.1 Gen 1) type-A-porte: | 3 |
| Udgange til hovedtelefoner: | 1 |
| Ethernet LAN: | Ja |
| Wi-Fi-standarder: | 802.11a, Wi-Fi 5 (802.11ac), 802.11b, 802.11g, Wi-Fi 4 (802.11n) |
| Processorkerner: | 2 |
| Driftstemperatur (T-T): | -21 - 60 °C |
| Ethernet LAN-datahastigheder: | 10,100,1000 Mbit/s |
| Intern hukommelse: | - GB |
| Indgangsspænding for vekselstrømsadapter: | 100 - 240 V |
| Frekvens for vekselstrømsadapter: | 50 - 60 Hz |
| Hurtig start guide: | Ja |
| Operativsystem installeret: | Windows 7 Professional |
| Bedste Wi-Fi standard: | Wi-Fi 5 (802.11ac) |
| AC-adapter inkluderet: | Ja |
| LED-baggrundsbelysning: | Ja |
| Intel® Wireless Display (Intel® WiDi): | Ja |
| Processorfrekvens: | 2.5 GHz |
| Processorserie: | Intel® Core™ i3 |
| Processortråde: | 4 |
| Processor-cache: | 3 MB |
| Processor cache type: | Smart cache |
| Intern hukommelsestype: | DDR3L-SDRAM |
| Maksimal intern hukommelse: | 16 GB |
| Samlet lagringskapacitet: | - GB |
| Paneltype: | TFT |
| On-board grafikkort, model: | Intel® HD Graphics 4000 |
| On-board grafikkort: | Ja |
| Indbygget grafikadapterfamilie: | Intel® HD Graphics |
| Indbygget mikrofon: | Ja |
| Mikrofonindgang: | Ja |
| Docking-stik: | Ja |
| Opladningsport type: | DC-in-stik |
| Pegeredskab: | Touchpad |
| Numerisk tastatur: | Ingen |
| Intel® Hyper Threading Teknologi (Intel® HT Technology): | Ja |
| Intel® Turbo Boost Teknologi: | Ingen |
| Vekselstrømsadapter strøm: | 65 W |
| Slot til kabellås: | Ja |
| Processorproducent: | Intel |
| Processormodel: | i3-3120M |
| Antal VGA-porte (D-sub): | 1 |
| Kabellåseslids type: | Kensington |
| Optisk drevtype: | DVD Super Multi |
| Kombineret hovedtelefon/mikrofon-port: | Ja |
| Enhanced Intel SpeedStep Teknologi: | Ja |
| Udfør deaktivering af bit: | Ja |
| Idle status: | Ja |
| CPU-konfiguration (maks.): | 1 |
| Intel® VT-x with Extended Page Tables (EPT): | Ja |
| Indlejret tilgængelige muligheder: | Ingen |
| Intel® 64: | Ja |
| Intel® Virtualization Technology for Directed I/O (VT-d): | Ingen |
| Intel® Virtualization Technology (VT-x): | Ja |
| Windows taster: | Ja |
| Antal serielle porte: | 1 |
| Bus type: | DMI |
| Processorgeneration: | 3rd gen Intel® Core™ i3 |
| Intel® Flex Memory Access: | Ja |
| Intel® Trusted Execution Teknologi: | Ingen |
| Intel® Enhanced Halt State: | Ja |
| Intel® Identity Protection Technology version: | 1.00 |
| Konfliktfri processor: | Ja |
| Processor litografi: | 22 nm |
| Thermal Design Power (TDP): | 35 W |
| Maksimalt antal PCI Express-kanaler: | 16 |
| PCI Express slots version: | 2.0 |
| PCI Express-konfigurationer: | 1x16, 2x8, 1x8+2x4 |
| Fejlkorrigerende kode understøttet af processor: | Ingen |
| Tjunction: | 105 °C |
| Processor front side bus: | - MHz |
| Systembus-hastighed: | 5 GT/s |
| Processor driftstilstande: | 64-bit |
| Processor kodenavn: | Ivy Bridge |
| Integreret 4G WiMAX: | Ja |
| Intel® InTru™ 3D Teknologi: | Ja |
| Intel® Clear Video HD Teknologi (Intel® CVT HD): | Ja |
| Intel® Insider™: | Ja |
| Intel® My WiFi Teknologi (Intel® MWT): | Ja |
| Intel® Anti-Theft Teknologi (Intel® AT): | Ja |
| Intel® Identity Protection Teknologi (Intel® IPT): | Ja |
| Intel® Quick Sync Video Teknologi: | Ja |
| Intel® AES Nye Instruktioner (Intel® AES-NI): | Ingen |
| Intel® Demand Based Switching: | Ingen |
| Termiske overvågningsteknologier: | Ja |
| Intel® Dual Display Capable Teknologi: | Ja |
| Intel® FDI Teknologi: | Ja |
| Intel® Fast Memory Access: | Ja |
| Intel® Clear Video Teknologi til MID (Intel® CVT for MID): | Ja |
| Processor-pakke størrelse: | 37.5 x 37.5 (rPGA988B); 31 x 24 (BGA1023) mm |
| Grafisk og IMC litografi: | 22 nm |
| Processor ARK ID: | 71465 |
| Indbygget grafikadapter basefrekvens: | 650 MHz |
| Indbygget grafikadapter dynamisk frekvens (maks.): | 1100 MHz |
| CPU-multiplikator (bus/kerneforhold): | 25 |
| Indbygget grafikadapter-ID: | 0x166 |
| Operativsystemets arkitektur: | 64-bit |
| Understøttede instruktionssæt: | AVX |
| Intel® Smart Cache: | Ja |
| Antal eSATA/USB 2.0-porte: | 1 |
Har du brug for hjælp?
Hvis du har brug for hjælp til Getac S400 G2 stil et spørgsmål nedenfor, og andre brugere vil svare dig
Laptop Getac Manualer










Laptop Manualer
- Microsoft
- LG
- Aplic
- Kogan
- Thomson
- Huawei
- Lenovo
- Naxa
- Humanscale
- Acer
- Tripp Lite
- Dynabook
- Jay-tech
- Razer
- Prixton
Nyeste Laptop Manualer