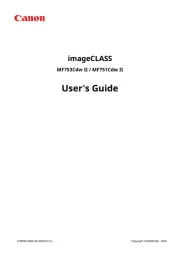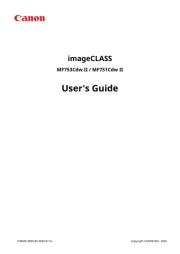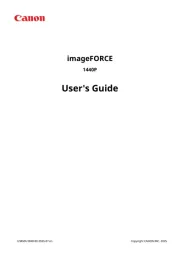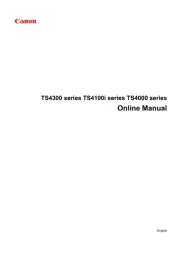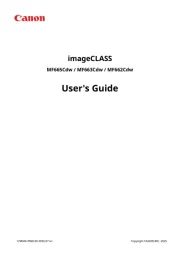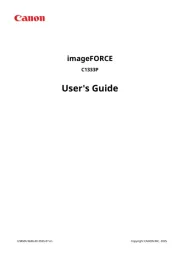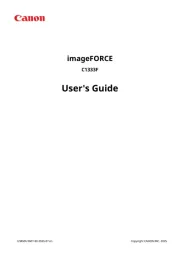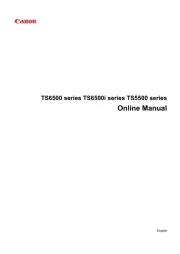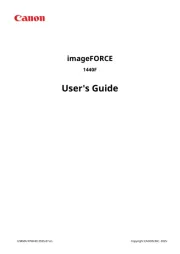Lexmark E240 Manual
Læs gratis den danske manual til Lexmark E240 (110 sider) i kategorien Printer. Denne vejledning er vurderet som hjælpsom af 5 personer og har en gennemsnitlig bedømmelse på 4.8 stjerner ud af 3 anmeldelser.
Har du et spørgsmål om Lexmark E240, eller vil du spørge andre brugere om produktet?

Produkt Specifikationer
| Mærke: | Lexmark |
| Kategori: | Printer |
| Model: | E240 |
Har du brug for hjælp?
Hvis du har brug for hjælp til Lexmark E240 stil et spørgsmål nedenfor, og andre brugere vil svare dig
Printer Lexmark Manualer
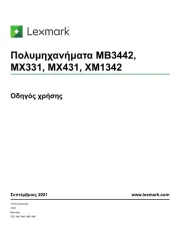

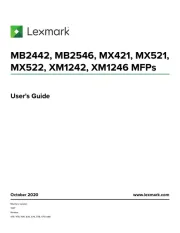
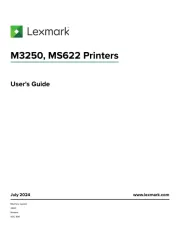
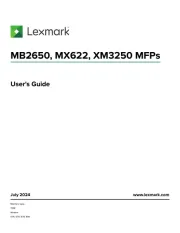
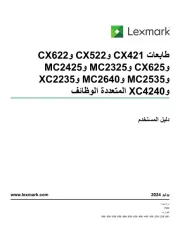
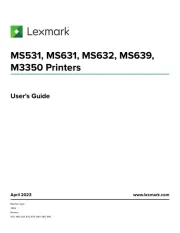
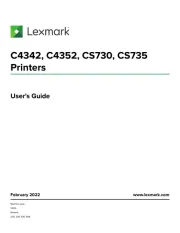
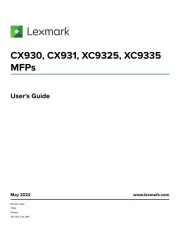
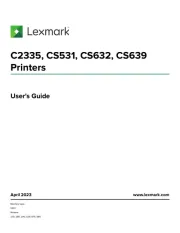
Printer Manualer
- Datamax-O'neil
- Star
- Tomy
- StarTech.com
- Honeywell
- Samsung
- Cricut
- Badgy
- Panduit
- Tally Dascom
- Canon
- Toshiba TEC
- Ibm
- Kogan
- Brother
Nyeste Printer Manualer