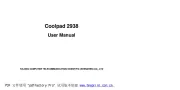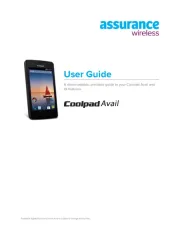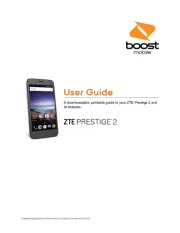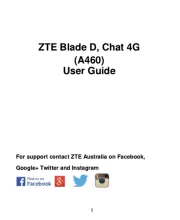Nokia E7-00 Manual
Læs gratis den danske manual til Nokia E7-00 (142 sider) i kategorien Smartphones. Denne vejledning er vurderet som hjælpsom af 17 personer og har en gennemsnitlig bedømmelse på 4.5 stjerner ud af 9 anmeldelser.
Har du et spørgsmål om Nokia E7-00, eller vil du spørge andre brugere om produktet?

Produkt Specifikationer
| Mærke: | Nokia |
| Kategori: | Smartphones |
| Model: | E7-00 |
| Bredde: | 62.4 mm |
| Dybde: | 13.6 mm |
| Højde: | 123.7 mm |
| Vægt: | 176 g |
| Produktfarve: | Sort |
| Batterikapacitet: | 1200 mAh |
| Skærm diagonal: | 4 " |
| Skærmopløsning: | 640 x 360 pixel |
| Berøringsskærm: | Ja |
| Kompatible hukommelseskort: | Ikke understøttet |
| SIM-korts kapacitet: | Single SIM |
| Generering af mobilnetværk: | 3G |
| Bluetooth: | Ja |
| MMS (Multimedia Message Service): | Ja |
| Videoopkald: | Ja |
| FM radio: | Ja |
| Batteriteknologi: | Lithium-Ion (Li-Ion) |
| Standbytid (2G): | 430 t |
| Taletid (2G): | 9 t |
| Placering af position: | Ja |
| Assisteret GPS (A-GPS): | Ja |
| Personlig informationsstyring (PIM): | Alarm clock, Calculator, Calendar, Notes, To-do list |
| Naturligt aspektforhold: | 16:9 |
| Antal USB 2.0-porte: | 1 |
| Intern hukommelse: | 16384 MB |
| Operativsystem installeret: | Symbian OS |
| Bluetooth-version: | 3.0+HS |
| Højttalertelefon: | Ja |
| Platform: | Symbian |
| Indbygget kamera: | Ja |
| Typer af ringetoner: | Polyfonisk |
| GPS (satellit): | Ja |
| Konferenceopkald: | Ja |
| Hurtigopkald: | Ja |
| Paneltype: | AMOLED |
| Digital zoom: | 2 x |
| Flash type: | LED |
| Bagkamera type: | Enkelt kamera |
| Autofokus: | Ja |
| Vis antal farver: | 16,78 millioner farver |
| Stemmekommandoer: | Ja |
| Frontkameratype: | Enkelt kamera |
| Bagkamera flash: | Ja |
| Videooptagelse med opløsning (maks.): | 1280 x 720 pixel |
| 3G standard: | HSDPA, HSUPA |
| E-mail: | Ja |
| Standbytid (3G): | 470 t |
| Taletid (3G): | 5 t |
| Musikafspiller: | Ja |
| Ansigtsgenkendelse: | Ja |
| Personalisering: | Icons, Menu, Shortcuts, Themes, Widgets |
| Tastaturopsætning: | QWERTY |
| 2G standard: | EDGE, GPRS, GSM |
| WAP: | Ja |
| Volumen: | 97.8 cm³ |
| Chat: | Ja |
| Stemmeopkald: | Ja |
| Java teknologi: | Ja |
| Konfigurerbare video-ringetoner: | Ja |
Har du brug for hjælp?
Hvis du har brug for hjælp til Nokia E7-00 stil et spørgsmål nedenfor, og andre brugere vil svare dig
Smartphones Nokia Manualer

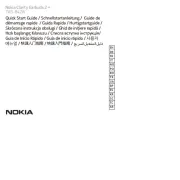








Smartphones Manualer
- TCL
- Echo
- Olympia
- Nothing
- Archos
- Sunstech
- Infinix
- ITT
- Benefon
- Infiniton
- Plum
- Hannspree
- Energy Sistem
- Bush
- Kodak
Nyeste Smartphones Manualer