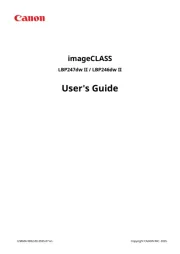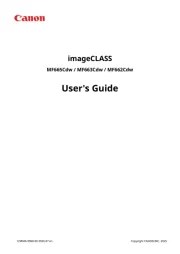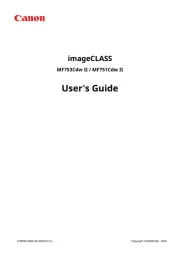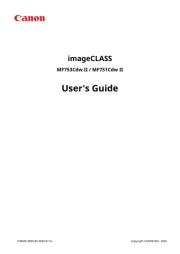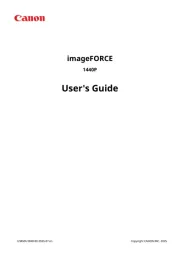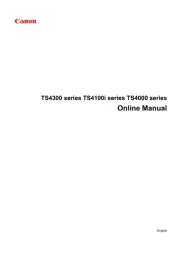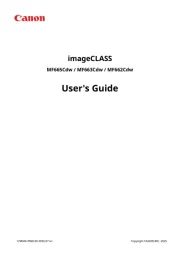Xerox WorkCentre 7235V FH Manual
Læs gratis den danske manual til Xerox WorkCentre 7235V FH (128 sider) i kategorien Printer. Denne vejledning er vurderet som hjælpsom af 15 personer og har en gennemsnitlig bedømmelse på 4.7 stjerner ud af 8 anmeldelser.
Har du et spørgsmål om Xerox WorkCentre 7235V FH, eller vil du spørge andre brugere om produktet?

Produkt Specifikationer
| Mærke: | Xerox |
| Kategori: | Printer |
| Model: | WorkCentre 7235V FH |
| Vægt: | 257000 g |
| Kontroltype: | Berøring |
| Berøringsskærm: | Ja |
| Wi-Fi: | Ingen |
| Relativ luftfugtighed ved drift (H-H): | 15 - 85 % |
| Ethernet LAN: | Ja |
| Strømforbrug (standby): | 277 W |
| Driftstemperatur (T-T): | 10 - 32 °C |
| Udskrivningsteknologi: | Laser |
| Maksimal opløsning: | 1200 x 1200 dpi |
| Udskrivningshastighed (sort, normal kvalitet, A4/amerikansk papirformat): | 35 sider pr. minut |
| Udskrivning: | Farveudskrivning |
| Medietyper til papirbakke: | Bond paper, Plain paper, Recycled paper, Transparencies |
| Maksimal ISO A-serie papirstørrelse: | A3 |
| Scanning: | Ingen |
| Kopiering: | Farvekopiering |
| Maksimal kopiopløsning: | 600 x 600 dpi |
| Markedspositionering: | Forretning |
| Maksimal driftscyklus: | 80000 sider pr. måned |
| Fax: | Ingen |
| Intern hukommelse: | 512 MB |
| Dimensioner (BxDxH): | 1346 x 635 x 1115 mm |
| Certificering: | 89/336/EEC (Europe)\n73/23/EEC (Europe)\nFCC Class A Compliant (U.S.), DOC Class A Compliant (Canada)\nUL Listed (UL60950-1, )\nCB Certified (IEC 60950-1/EN 60950-1) |
| Strømforbrug (strømbesparelse): | 157 W |
| Effektkrav: | 220-240V, 50 Hz, 10A |
| Mac kompabilitet: | Ja |
| Processorfrekvens: | 600 Mhz |
| Tid til første side (farve, normal): | 7.5 sek./side |
| Kompatible operativsystemer: | Windows 95/98/Me/NT 4.0/2000/XP/Server 2003, Citrix, Mac OS 7.x/9.x/10.x, AIX 4.3.3, HP UX 11.0, Solaris 8/9/10, Linux Red Hat 9/Yellow Dog 9 |
| Intern lagerkapacitet: | 40 GB |
| Udskrivningshastighed (farve, normal kvalitet, A4/amerikansk papirformat): | 31 sider pr. minut |
| Lydtryksniveau (udskrivning): | 56 dB |
| Tid til første side (sort, normal): | 5.7 sek./side |
| Ændre størrelse på kopimaskine: | 25 - 400 % |
| Kopieringshastighed (sort, normal kvalitet, A4): | 35 Kopier pr minut |
| Kopihastighed (normal kvalitet, farve, A4): | 31 Kopier pr minut |
| Sidebeskrivelsessprog: | PCL 6, PDF 1.5, TIFF |
| Digital afsender: | Ingen |
| Strømforbrug ( gennemsnitlig drift ): | 1012 W |
| Opvarmningstid: | 45 sek./side |
| Lydeffektniveau (standby): | 28 dB |
| Netværksfunktioner: | 10/100BaseTX |
| Maksimal printstørrelse: | 297 x 420 mm |
| Alt-i-en-funktioner: | Kopier |
| Farve alt-i-én-funktioner: | copy, print |
Har du brug for hjælp?
Hvis du har brug for hjælp til Xerox WorkCentre 7235V FH stil et spørgsmål nedenfor, og andre brugere vil svare dig
Printer Xerox Manualer



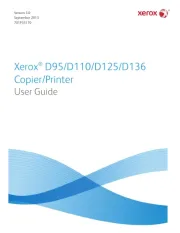
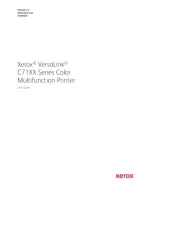

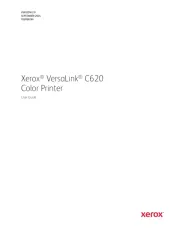

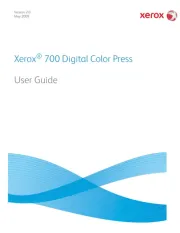
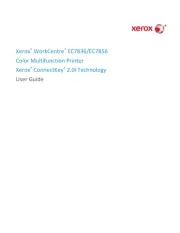
Printer Manualer
Nyeste Printer Manualer