Asus H81M-C Manual
| Mærke: | Asus |
| Kategori: | Bundkort |
| Model: | H81M-C |
Har du brug for hjælp?
Hvis du har brug for hjælp til Asus H81M-C stil et spørgsmål nedenfor, og andre brugere vil svare dig
Bundkort Asus Manualer
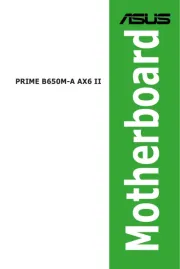
9 September 2025

9 September 2025
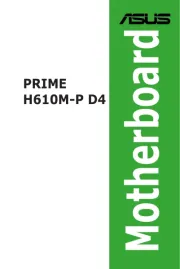
9 September 2025

9 September 2025

26 August 2025

26 August 2025
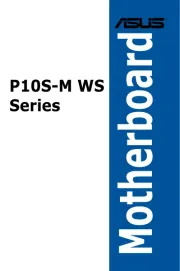
25 August 2025
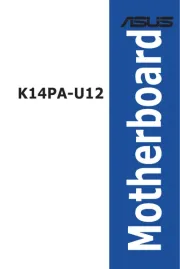
23 August 2025
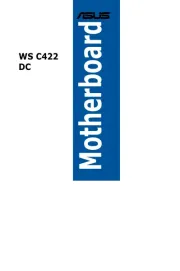
22 August 2025
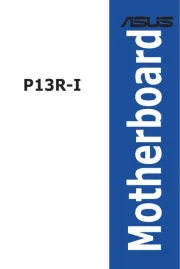
20 August 2025
Bundkort Manualer
- Raspberry Pi
- Evga
- Sapphire
- Advantech
- Festo
- Gigabyte
- Intel
- Biostar
- MSI
- Foxconn
- Elitegroup
- EPoX
- ECS
- NZXT
- Supermicro
Nyeste Bundkort Manualer
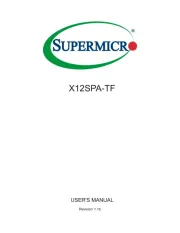
4 Oktober 2025
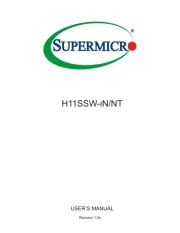
4 Oktober 2025
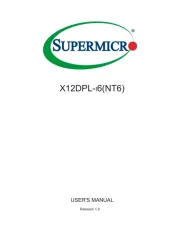
4 Oktober 2025
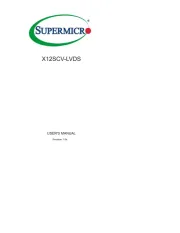
4 Oktober 2025
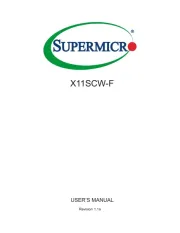
4 Oktober 2025
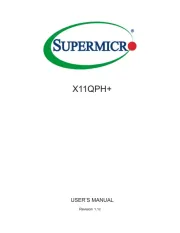
4 Oktober 2025
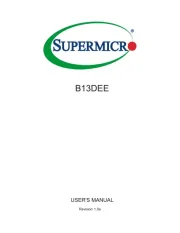
4 Oktober 2025
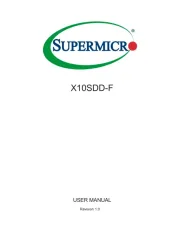
4 Oktober 2025
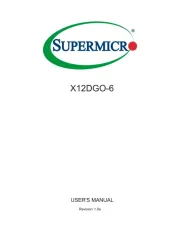
3 Oktober 2025
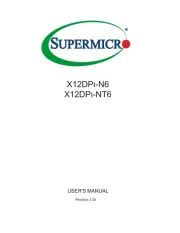
3 Oktober 2025

