Audiovox nav 102 Manual
Læs gratis den danske manual til Audiovox nav 102 (98 sider) i kategorien Navigation. Denne vejledning er vurderet som hjælpsom af 12 personer og har en gennemsnitlig bedømmelse på 4.6 stjerner ud af 6.5 anmeldelser.
Har du et spørgsmål om Audiovox nav 102, eller vil du spørge andre brugere om produktet?

Produkt Specifikationer
| Mærke: | Audiovox |
| Kategori: | Navigation |
| Model: | nav 102 |
Har du brug for hjælp?
Hvis du har brug for hjælp til Audiovox nav 102 stil et spørgsmål nedenfor, og andre brugere vil svare dig
Navigation Audiovox Manualer

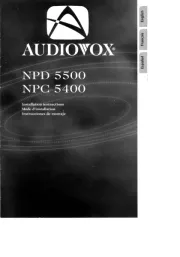
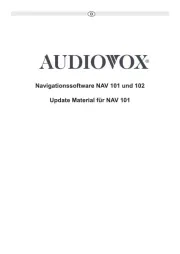
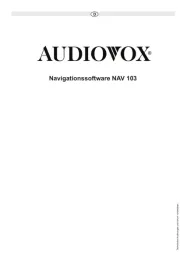
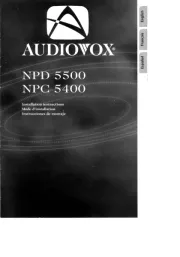
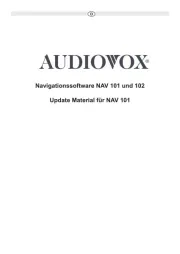

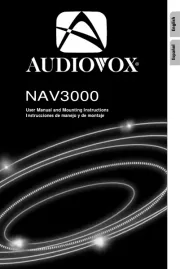
Navigation Manualer
- Sygic
- Mappy
- Targa
- Holux
- Skoda
- Eagle
- Bluetech
- Hagenuk
- Zenec
- Igo 8
- Viamichelin
- Nav N Go
- Toyota
- Danew
- Raymarine
Nyeste Navigation Manualer









