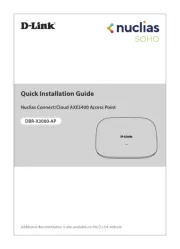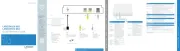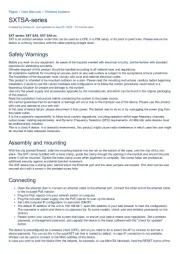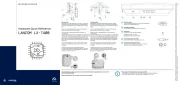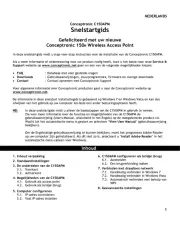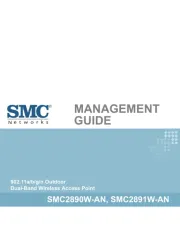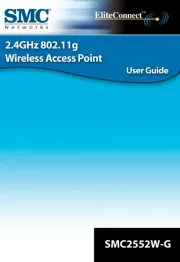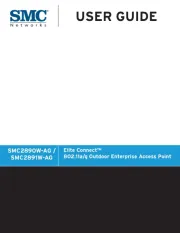Draytek VigorAP 1060C Manual
Læs gratis den danske manual til Draytek VigorAP 1060C (188 sider) i kategorien Adgangspunkt. Denne vejledning er vurderet som hjælpsom af 41 personer og har en gennemsnitlig bedømmelse på 4.9 stjerner ud af 21 anmeldelser.
Har du et spørgsmål om Draytek VigorAP 1060C, eller vil du spørge andre brugere om produktet?

Produkt Specifikationer
| Mærke: | Draytek |
| Kategori: | Adgangspunkt |
| Model: | VigorAP 1060C |
| Bredde: | 205 mm |
| Dybde: | 205 mm |
| Højde: | 33.2 mm |
| Vægt: | 809 g |
| Produktfarve: | Hvid |
| Opbevaringstemperatur (T-T): | -20 - 70 °C |
| Relativ luftfugtighed ved drift (H-H): | 5 - 90 % |
| Ethernet LAN-porte (RJ-45): | 1 |
| Driftstemperatur (T-T): | 0 - 40 °C |
| Ethernet LAN-datahastigheder: | 10,100,1000,2500 Mbit/s |
| Sikkerhedsalgoritmer: | HTTPS, WEP, WPA, WPA2, WPA3 |
| Strømforbrug (maks.): | 21 W |
| Placering: | Ceiling, Wall |
| Netværksstandarder: | IEEE 802.11a, IEEE 802.11ac, IEEE 802.11ax, IEEE 802.11b, IEEE 802.11g, IEEE 802.11n |
| DC-in-stik: | Ja |
| DHCP-klient: | Ja |
| DHCP-server: | Ja |
| Antenner, antal: | 4 |
| Knap til nulstilling: | Ja |
| LED-indikatorer: | Ja |
| Udgangsspænding: | 12 V |
| Udgangsstrøm: | 2.5 A |
| Slot til kabellås: | Ja |
| Maksimal dataoverførselshastighed: | 3600 Mbit/s |
| Antenne type: | Intern |
| Firmware kan opgraderes: | Ja |
| Antal produkter inkluderet: | 1 stk |
| MIMO: | Ja |
| VLAN understøttelse: | Ja |
| IGMP snooping: | Ja |
| Filtrering af MAC-adresser: | Ja |
| 2.4 GHz: | Ja |
| 5 GHz: | Ja |
| Antal SSID understøttet: | 16 |
| Maksimal dataoverførselshastighed (5 GHz): | 2400 Mbit/s |
| Maksimal dataoverførselshastighed (2,4 GHz): | 1200 Mbit/s |
| Syslog: | Ja |
| MIMO type: | Multi User MIMO |
Har du brug for hjælp?
Hvis du har brug for hjælp til Draytek VigorAP 1060C stil et spørgsmål nedenfor, og andre brugere vil svare dig
Adgangspunkt Draytek Manualer
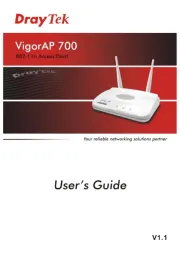

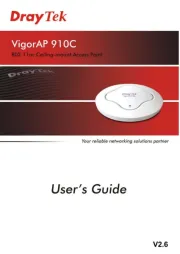
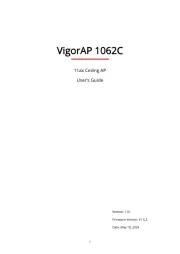




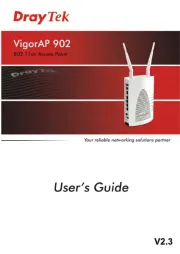

Adgangspunkt Manualer
- EtherWAN
- Steren
- Crestron
- StarTech.com
- Honeywell
- ICC
- Bintec-elmeg
- Allied Telesis
- Belkin
- EnGenius
- NUVO
- Amer Networks
- Insteon
- Zebra
- Renkforce
Nyeste Adgangspunkt Manualer