Foscam Foscam VMS systeem Manual
Foscam
sikkerhedskamera
Foscam VMS systeem
| Mærke: | Foscam |
| Kategori: | sikkerhedskamera |
| Model: | Foscam VMS systeem |
Har du brug for hjælp?
Hvis du har brug for hjælp til Foscam Foscam VMS systeem stil et spørgsmål nedenfor, og andre brugere vil svare dig
sikkerhedskamera Foscam Manualer

24 August 2024

24 August 2024

24 August 2024

23 August 2024

23 August 2024

23 August 2024

23 August 2024

23 August 2024

23 August 2024

23 August 2024
sikkerhedskamera Manualer
- Nordväl
- Swan
- APC
- Canon
- Lorex
- ACTi
- Philips
- Smartwares
- Ubiquiti
- Moen
- Yale
- EasyN
- Trust
- TP-Link
- Brickcom
Nyeste sikkerhedskamera Manualer

2 April 2025

30 Marts 2025
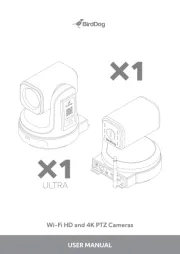
30 Marts 2025
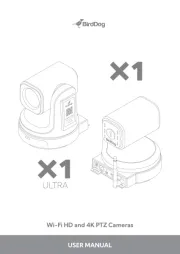
30 Marts 2025
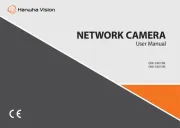
30 Marts 2025

29 Marts 2025

29 Marts 2025
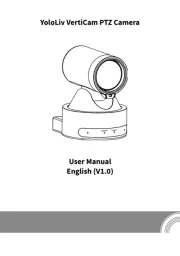
27 Marts 2025
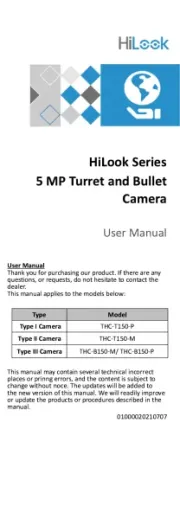
27 Marts 2025
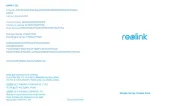
27 Marts 2025
