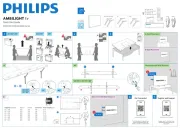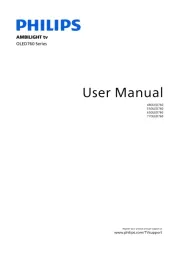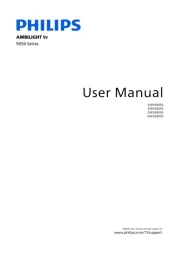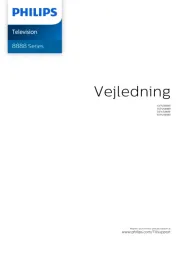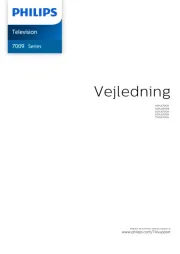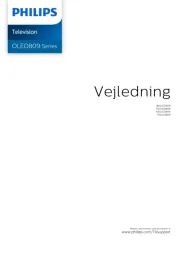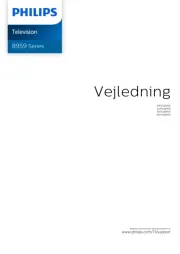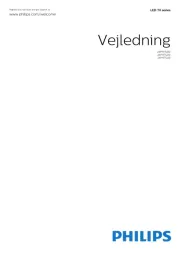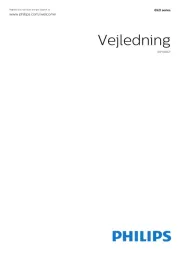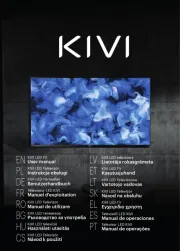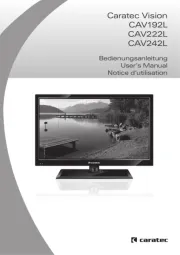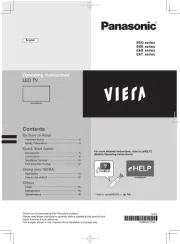Inhoud
1 Hoofdmenu 4
1.1 Hoofdmenu en kanalen 4
1.2 Apps en Philips TV Collection 4
1.3 Het Hoofdmenu openen 4
2 Installatie 6
2.1 Veiligheidsinstructies lezen 6
2.2 TV-standaard en wandmontage 6
2.3 Tips over plaatsing 6
2.4 Netsnoer 6
2.5 Antennekabel 7
2.6 Satellietschotel 7
3 Afstandsbediening 8
3.1 Toetsenoverzicht 8
3.2 Uw afstandsbediening koppelen met de TV 10
3.3 Voice Search 11
3.4 IR-sensor 11
3.5 Batterijen 11
3.6 Schoonmaken 11
4 In- en uitschakelen 12
4.1 Ingeschakeld of stand-by 12
4.2 Toetsen van de TV 12
5 Zenders 13
5.1 Zenders instellen 13
5.2 Zenderlijsten 13
5.3 Zenderlijst sorteren 13
5.4 Zenders kijken 14
5.5 Favoriete zenders 17
5.6 Teletekst 18
5.7 Interactieve TV 19
6 Installatie zenders 21
6.1 Installatie satellietzenders 21
6.2 Antenne-installatie 23
6.3 Zenderlijst kopiëren 26
7 Apparaten aansluiten 28
7.1 Aansluitingen 28
7.2 CAM met smartcard - CI+ 29
7.3 Home cinema-systeem - HTS 29
7.4 Smartphones en tablets 30
7.5 Blu-ray Disc-speler 30
7.6 Bluetooth 30
7.7 Hoofdtelefoon 31
7.8 Gameconsole 31
7.9 USB-schijf 32
7.10 USB-toetsenbord 32
7.11 USB-stick 33
7.12 Fotocamera 33
7.13 Camcorder 34
7.14 Computer 34
8 Uw Android-TV aansluiten 35
8.1 Netwerk en Internet 35
8.2 Google-account 37
8.3 Philips TV Collection-app 37
9 Apps 39
9.1 Over Apps 39
9.2 Google Play 39
9.3 Een app starten of beëindigen 40
9.4 Apps vergrendelen 40
9.5 Apps beheren 42
9.6 Opslag 42
10 Internet 43
10.1 Internet starten 43
10.2 Opties op internet 43
11 Snelmenu 44
12 Bronnen 45
12.1 Overschakelen naar een apparaat 45
12.2 Opties voor een TV-bron 45
12.3 Apparaatnaam en -type 45
12.4 Aansluitingen opnieuw scannen 45
13 Netwerken 47
13.1 Netwerk 47
13.2 Bluetooth 47
14 Instellingen 48
14.1 Beeld 48
14.2 Geluid 51
14.3 Ambilight-instellingen 54
14.4 Eco-instellingen 55
14.5 Algemene instellingen 55
14.6 Instellingen voor klok, regio en taal 58
14.7 Android-instellingen 59
14.8 Instellingen voor universele toegang 59
14.9 Vergrendelingsinstellingen 60
15 Video's, foto's en muziek 61
15.1 Van een computer of NAS 61
15.2 Menu Favorieten 61
15.3 Menu Populairst en menu Laatst
afgespeeld
61
15.4 Van een USB-aansluiting 61
15.5 Uw video's afspelen 62
15.6 Uw foto's weergeven 62
15.7 Uw muziek afspelen 64
16 TV-gids 65
16.1 Wat hebt u nodig 65
16.2 Gegevens TV-gids 65
16.3 De TV-gids gebruiken 65
17 TV opnemen en pauzeren 67
17.1 Opnemen 67
17.2 TV pauzeren 68
18 Smartphones en tablets 70
2