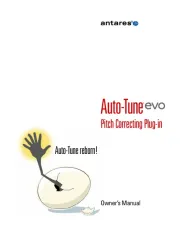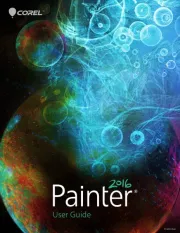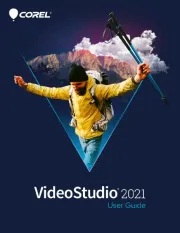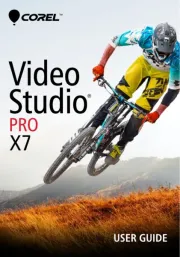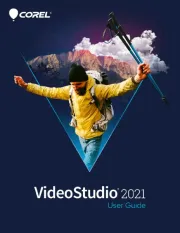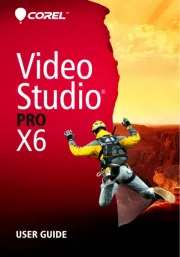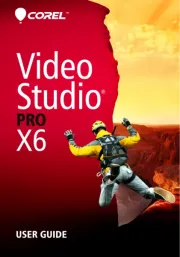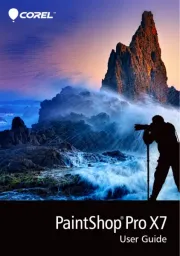Serif PagePlus X6 Manual
Læs gratis den danske manual til Serif PagePlus X6 (300 sider) i kategorien Foto/video software. Denne vejledning er vurderet som hjælpsom af 25 personer og har en gennemsnitlig bedømmelse på 5.0 stjerner ud af 13 anmeldelser.
Har du et spørgsmål om Serif PagePlus X6, eller vil du spørge andre brugere om produktet?

Produkt Specifikationer
| Mærke: | Serif |
| Kategori: | Foto/video software |
| Model: | PagePlus X6 |
| Type: | Desktop-udgivelse |
| Platform: | PC |
| Mac kompabilitet: | Ingen |
| Kompatible operativsystemer: | Microsoft Windows 7, Windows Vista, Windows XP (32-bit) |
| Understøttede Windows-operativsystemer: | Ja |
| Understøttede Mac-operativsystemer: | Ingen |
| Licenstype: | Fuld |
| Licensens løbetid i år: | - År |
| Minimum plads på lagerdisk: | 566 MB |
| Minimum systemkrav: | XGA |
| Understøttede medietyper: | DVD |
| Minimum processor: | Intel® Pentium® |
| Minimum RAM: | 512 MB |
| Softwaretype: | Kasse |
| Sprogversion: | Tysk |
| Antal licenser: | 1 licens(er) |
| Anbefalet plads på lagerdisk: | 2099 GB |
Har du brug for hjælp?
Hvis du har brug for hjælp til Serif PagePlus X6 stil et spørgsmål nedenfor, og andre brugere vil svare dig
Foto/video software Serif Manualer










Foto/video software Manualer
- Honest Technology
- Cyberlink
- Roland
- Ubiquiti Networks
- Excire
- Axis
- Razer
- Genelec
- Sophos
- Pinnacle
- Nik Software
- McAfee
- Teklynx
- Gimp
- VMware
Nyeste Foto/video software Manualer