SiriusXM Onyx Plus SXPL1V1 Manual
| Mærke: | SiriusXM |
| Kategori: | Radio |
| Model: | Onyx Plus SXPL1V1 |
Har du brug for hjælp?
Hvis du har brug for hjælp til SiriusXM Onyx Plus SXPL1V1 stil et spørgsmål nedenfor, og andre brugere vil svare dig
Radio SiriusXM Manualer

23 August 2024

23 August 2024

23 August 2024

23 August 2024

23 August 2024

23 August 2024

23 August 2024
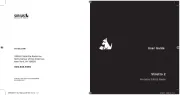
23 August 2024

23 August 2024

23 August 2024
Radio Manualer
- Xoro
- Noveen
- Graphite
- Sogo
- Sony
- Hyundai
- Adler
- Majestic
- Emerson
- Oxx
- Scott
- Majority
- Eton
- Logik
- Sennheiser
Nyeste Radio Manualer

28 Juli 2025

28 Juli 2025

27 Juli 2025
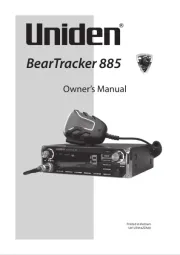
27 Juli 2025
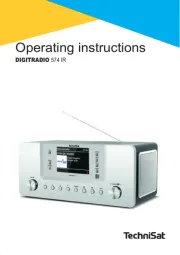
27 Juli 2025

27 Juli 2025

26 Juli 2025

25 Juli 2025

25 Juli 2025

25 Juli 2025

