Smartwares SH5-SET-GW-F Manual
Smartwares
Ikke kategoriseret
SH5-SET-GW-F
| Mærke: | Smartwares |
| Kategori: | Ikke kategoriseret |
| Model: | SH5-SET-GW-F |
| Vekselstrømsindgangsspænding: | 230 V |
| Vekselstrømsindgangsfrekvens: | 50 Hz |
| Produktfarve: | Hvid |
| Batterispænding: | 3 V |
| Wi-Fi: | Ja |
| Wi-Fi-standarder: | 802.11b,802.11g,Wi-Fi 4 (802.11n) |
| Fjernbetjening inkluderet: | Ja |
| Forbindelsesteknologi: | Trådløs |
| Certificering: | CE |
| LED-indikatorer: | Ja |
| Fjernbetjent: | Ja |
| Batteritype: | CR2032 |
| Maksimal indgangseffekt: | 3600 W |
| Antal understøttede batterier: | 1 |
| Understøttet placering: | Indendørs |
| Trådløs teknologi: | Wi-Fi |
| Strømstiktype: | Type E |
| Batteri medfølger: | Ja |
| Frekvens: | 433.92 Mhz |
| Betjenes via Android enheder: | Ja |
| Betjenes via iPhone/iPad: | Ja |
| Antal smarte stik: | 2 |
Har du brug for hjælp?
Hvis du har brug for hjælp til Smartwares SH5-SET-GW-F stil et spørgsmål nedenfor, og andre brugere vil svare dig
Ikke kategoriseret Smartwares Manualer
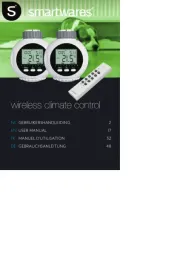
8 August 2025
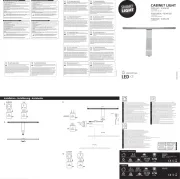
8 August 2025

20 September 2024

18 September 2024

12 September 2024
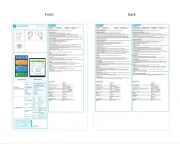
29 August 2024

14 August 2024

5 August 2024

5 August 2024

5 August 2024
Ikke kategoriseret Manualer
- Walkstool
- Bazooka
- Varia
- Durvet
- Nexa
- Boretti
- Swissvoice
- Baccarat
- Xigmatek
- Sungrow
- Singular Sound
- AKG
- Bahr
- Prince Castle
- IODD
Nyeste Ikke kategoriseret Manualer
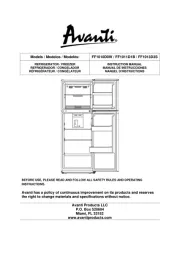
13 September 2025
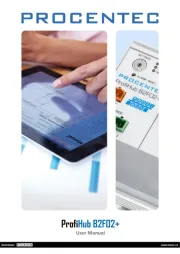
13 September 2025
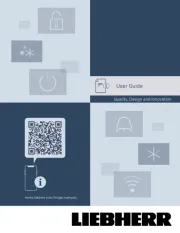
12 September 2025
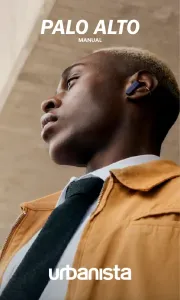
12 September 2025

12 September 2025
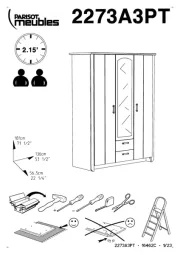
12 September 2025
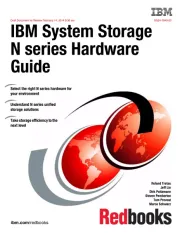
12 September 2025

12 September 2025

12 September 2025
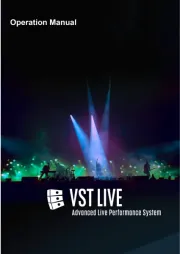
12 September 2025

