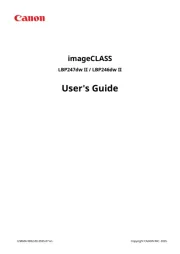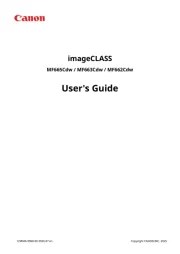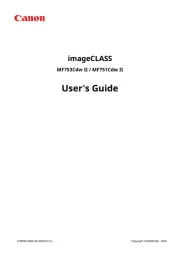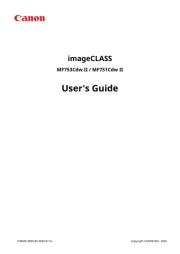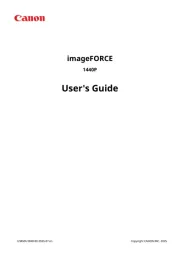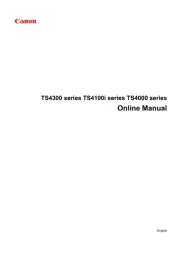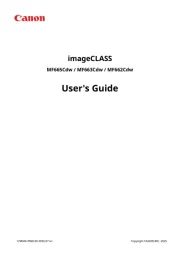Xerox Phaser 6700NM Manual
Læs gratis den danske manual til Xerox Phaser 6700NM (160 sider) i kategorien Printer. Denne vejledning er vurderet som hjælpsom af 5 personer og har en gennemsnitlig bedømmelse på 4.4 stjerner ud af 3 anmeldelser.
Har du et spørgsmål om Xerox Phaser 6700NM, eller vil du spørge andre brugere om produktet?

Produkt Specifikationer
| Mærke: | Xerox |
| Kategori: | Printer |
| Model: | Phaser 6700NM |
Har du brug for hjælp?
Hvis du har brug for hjælp til Xerox Phaser 6700NM stil et spørgsmål nedenfor, og andre brugere vil svare dig
Printer Xerox Manualer



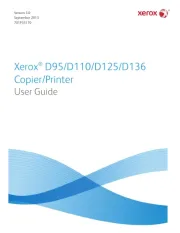
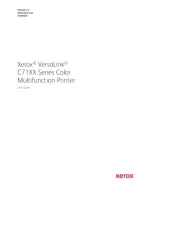

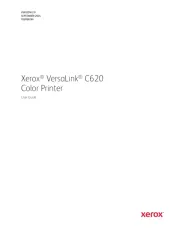

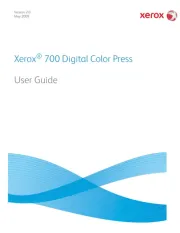
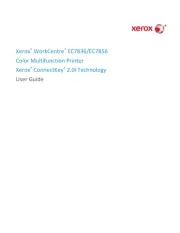
Printer Manualer
- Minolta
- Brother
- Mount-It!
- Lenovo
- Bixolon
- Kern
- SATO
- Microboards
- Kyocera
- Posiflex
- Badgy
- Roland
- Approx
- Digitus
- D-Link
Nyeste Printer Manualer