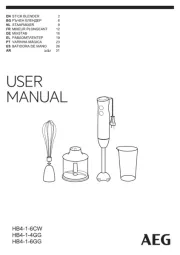Allen & Heath CQ-12T Manual
Læs gratis den danske manual til Allen & Heath CQ-12T (150 sider) i kategorien Stavblender. Denne vejledning er vurderet som hjælpsom af 35 personer og har en gennemsnitlig bedømmelse på 4.3 stjerner ud af 18 anmeldelser.
Har du et spørgsmål om Allen & Heath CQ-12T, eller vil du spørge andre brugere om produktet?

Produkt Specifikationer
| Mærke: | Allen & Heath |
| Kategori: | Stavblender |
| Model: | CQ-12T |
| Vekselstrømsindgangsspænding: | 100 - 240 V |
| Vekselstrømsindgangsfrekvens: | 50/60 Hz |
| Bredde: | 291 mm |
| Dybde: | 242 mm |
| Højde: | 89 mm |
| Vægt: | 2400 g |
| Indbygget skærm: | Ja |
| Pakkevægt: | 3200 g |
| Pakkedybde: | 305 mm |
| Pakkebredde: | 370 mm |
| Pakkehøjde: | 190 mm |
| Berøringsskærm: | Ja |
| Kompatible hukommelseskort: | SD |
| USB-port: | Ja |
| Strømforbrug (typisk): | 35 W |
| Frekvensområde: | 20 - 20000 Hz |
| Indbygget kortlæser: | Ja |
| Mikrofonindgang: | Ja |
| Udgang til hovedtelefoner: | Ja |
| USB-stik type: | USB Type-A, USB Type-B |
| Antal kanaler: | 12 kanaler |
| XLR udgående: | 2 |
| XLR indgang: | Ja |
| Stativ-montering: | Ja |
| Output impedans: | 75 ohm (Ω) |
| Indgangsimpedans: | 10 ohm (Ω) |
| Antal RJ-45-porte: | 1 |
| Fantomstrøm: | 48 V |
| Digital lydbehandling: | - Bit |
| Line-in maksimal indgang: | 21 dBV |
| Antal mikrofon-indgange: | 10 |
| Understøttede stikprøver: | 96 kHz |
Har du brug for hjælp?
Hvis du har brug for hjælp til Allen & Heath CQ-12T stil et spørgsmål nedenfor, og andre brugere vil svare dig
Stavblender Allen & Heath Manualer


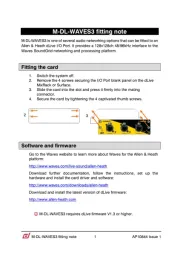

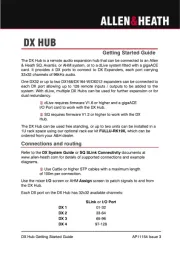




Stavblender Manualer
- Juiceman
- Becken
- Lectrosonics
- Aigostar
- Eta
- AEG
- Comfee
- Salton
- Bigben
- Livoo
- Emerio
- Hamilton Beach
- Hyundai
- Waring Commercial
- Kambrook
Nyeste Stavblender Manualer