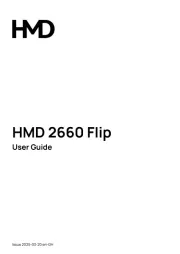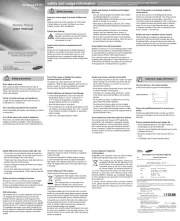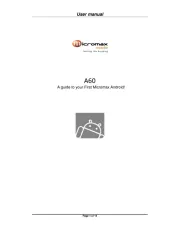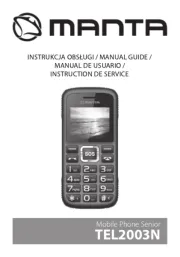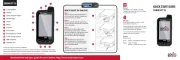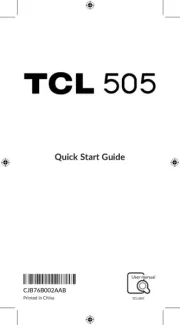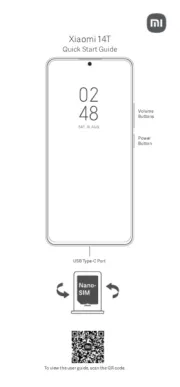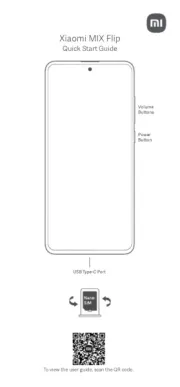Apple iPhone 4 - iOS 7 Manual
Læs gratis den danske manual til Apple iPhone 4 - iOS 7 (177 sider) i kategorien Smartphone. Denne vejledning er vurderet som hjælpsom af 34 personer og har en gennemsnitlig bedømmelse på 4.3 stjerner ud af 17.5 anmeldelser.
Har du et spørgsmål om Apple iPhone 4 - iOS 7, eller vil du spørge andre brugere om produktet?

Produkt Specifikationer
| Mærke: | Apple |
| Kategori: | Smartphone |
| Model: | iPhone 4 - iOS 7 |
Har du brug for hjælp?
Hvis du har brug for hjælp til Apple iPhone 4 - iOS 7 stil et spørgsmål nedenfor, og andre brugere vil svare dig
Smartphone Apple Manualer
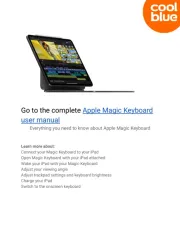









Smartphone Manualer
- Telstra
- Haier
- Unnecto
- Leagoo
- Energy Sistem
- Toshiba
- Nothing
- Maxx
- Gigaset
- Bush
- Handheld
- Konrow
- Kalley
- CUSTOM
- ToughGear
Nyeste Smartphone Manualer