Hikvision DS-2CD1123G0E-I Manual
Læs gratis den danske manual til Hikvision DS-2CD1123G0E-I (201 sider) i kategorien Overvågningskamera. Denne vejledning er vurderet som hjælpsom af 42 personer og har en gennemsnitlig bedømmelse på 4.9 stjerner ud af 21.5 anmeldelser.
Har du et spørgsmål om Hikvision DS-2CD1123G0E-I, eller vil du spørge andre brugere om produktet?

Produkt Specifikationer
| Mærke: | Hikvision |
| Kategori: | Overvågningskamera |
| Model: | DS-2CD1123G0E-I |
Har du brug for hjælp?
Hvis du har brug for hjælp til Hikvision DS-2CD1123G0E-I stil et spørgsmål nedenfor, og andre brugere vil svare dig
Overvågningskamera Hikvision Manualer

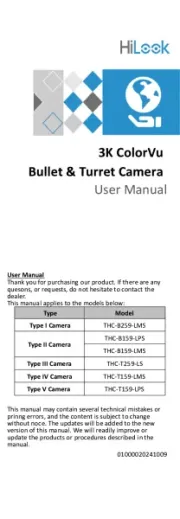

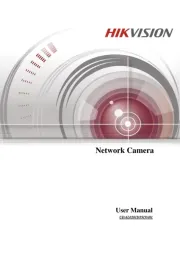
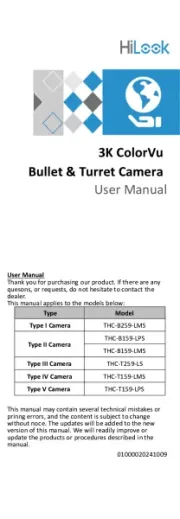

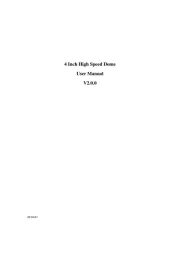
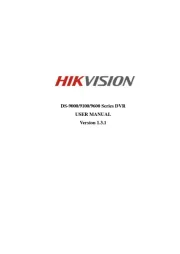


Overvågningskamera Manualer
- MuxLab
- Exibel
- Garmin
- Turing
- Flamingo
- Lorex
- Nextech
- Comtrend
- AMX
- InLine
- Pioneer
- Seneca
- Axis
- Perel
- Nexxt
Nyeste Overvågningskamera Manualer









