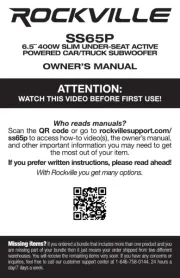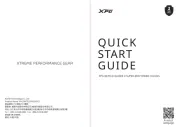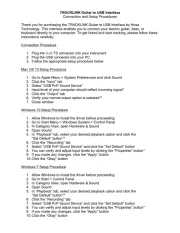Hikvision DS-KH6320Y-WTE2 Manual
Læs gratis den danske manual til Hikvision DS-KH6320Y-WTE2 (82 sider) i kategorien Ikke kategoriseret. Denne vejledning er vurderet som hjælpsom af 7 personer og har en gennemsnitlig bedømmelse på 4.4 stjerner ud af 4 anmeldelser.
Har du et spørgsmål om Hikvision DS-KH6320Y-WTE2, eller vil du spørge andre brugere om produktet?

Produkt Specifikationer
| Mærke: | Hikvision |
| Kategori: | Ikke kategoriseret |
| Model: | DS-KH6320Y-WTE2 |
Har du brug for hjælp?
Hvis du har brug for hjælp til Hikvision DS-KH6320Y-WTE2 stil et spørgsmål nedenfor, og andre brugere vil svare dig
Ikke kategoriseret Hikvision Manualer

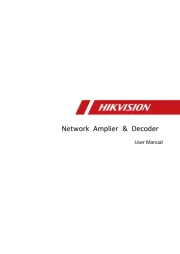
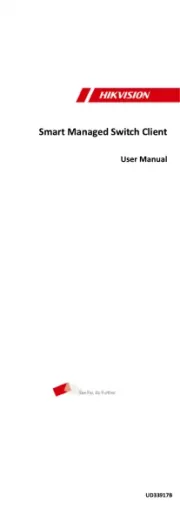

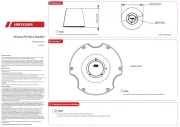
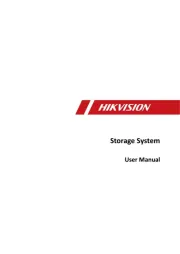
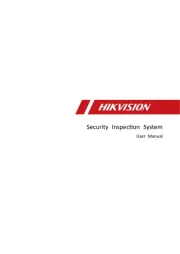
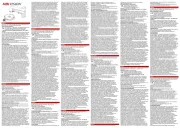
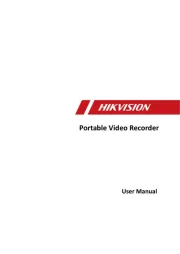
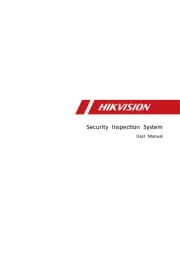
Ikke kategoriseret Manualer
- Powerade
- Foppapedretti
- Graco
- CDA
- Auriol
- Vestil
- Gourmia
- Aguilar
- Bliss Hammocks
- EverFocus
- American DJ
- Robust
- Arduino
- Lancom
- RGBlink
Nyeste Ikke kategoriseret Manualer