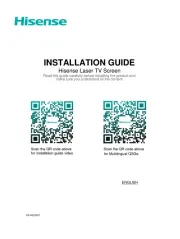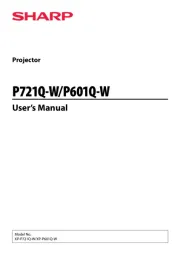1
Projector
User's Manual (detailed)
Network Guide
Thank you for purchasing this product.
This manual is intended to explain only the network function. For proper use of this
product, please refer to this manual and the other manuals for this product.
Features
This projector has the network function that brings you the following main features.
►Before using this product, be sure to read all manuals for this
product. After reading them, store them in a safe place for future reference.
WARNING
• The information in this manual is subject to change without notice.
• The manufacturer assumes no responsibility for any errors that may appear in
this manual.
• The reproduction, transfer or copy of all or any part of this document is not
permitted without express written consent.
NOTE
Trademark acknowledgment
Network Presentation : allows the projector to project computer images transmitted
through a network. (15)
Web Control : allows you to monitor and control the projector through a network from a
computer. (16)
My Image : allows the projector to store up to four still images and project them. ( 50)
Messenger : allows the projector to display text sent from a computer through a network.
(51)
Network Bridge : allows you to control an external device through the projector from a
computer. (52)
• Microsoft®
, Internet Explorer®, Windows®, Windows Vista® and Aero® are registered
trademarks of Microsoft Corporation in the U.S. and/or other countries.
• Adobe® and Flash® are registered trademarks of Adobe Systems Incorporated.
• Pentium® is a registered trademark of Intel Corporation.
• JavaScript® is a registered trademark of Sun Microsystems, Inc.
• HDMI, the HDMI logo and High-Definition Multimedia Interface are trademarks or
registered trademarks of HDMI Licensing LLC in the United States and other countries.
• Crestron®, Crestron e-Control®, e-Control®, Crestron RoomView® and RoomViewTM are
trademarks or registered trademarks of Crestron Electronics, Inc. in
the United States and other countries.
• Trademark PJLink is a trademark applied for trademark rights in
Japan, the United States of America and other countries and areas.
All other trademarks are the properties of their respective owners.
CP-A222WN/CP-A302WN/CP-AW252WN
(Type nos. CP-A222WN, CP-A222WNM, CP-A302WN, CP-A302WNM, CP-AW252WN, CP-AW252WNM)