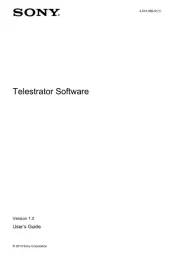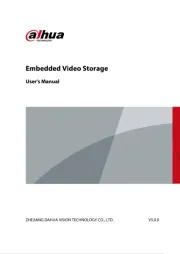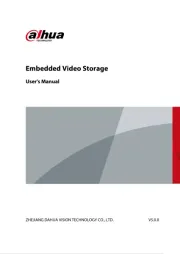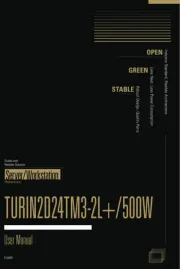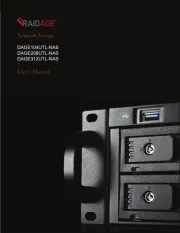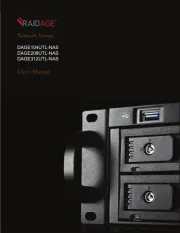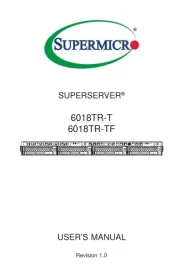QNAP TS-1635AX Manual
Læs gratis den danske manual til QNAP TS-1635AX (126 sider) i kategorien Server. Denne vejledning er vurderet som hjælpsom af 49 personer og har en gennemsnitlig bedømmelse på 4.3 stjerner ud af 25 anmeldelser.
Har du et spørgsmål om QNAP TS-1635AX, eller vil du spørge andre brugere om produktet?

Produkt Specifikationer
| Mærke: | QNAP |
| Kategori: | Server |
| Model: | TS-1635AX |
Har du brug for hjælp?
Hvis du har brug for hjælp til QNAP TS-1635AX stil et spørgsmål nedenfor, og andre brugere vil svare dig
Server QNAP Manualer
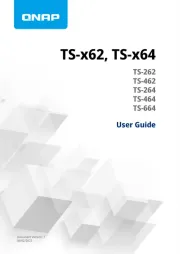
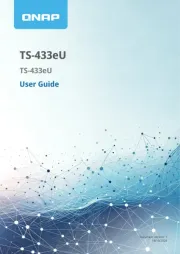








Server Manualer
- IMC Networks
- ATen
- Sun
- Rocstor
- FLIR
- Black Box
- MvixUSA
- Maxdata
- Buffalo
- G-Technology
- HGST
- Eminent
- Ernitec
- Elecom
- Netgear
Nyeste Server Manualer