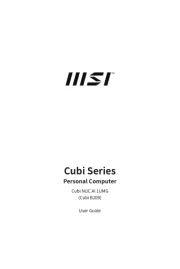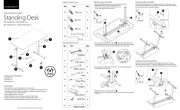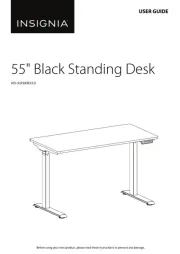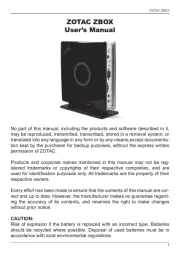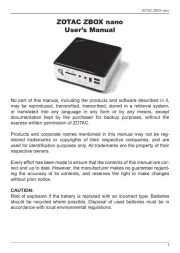Samsung Cloud Display TC241W Manual
Læs gratis den danske manual til Samsung Cloud Display TC241W (109 sider) i kategorien Skrivebord. Denne vejledning er vurderet som hjælpsom af 12 personer og har en gennemsnitlig bedømmelse på 5.0 stjerner ud af 6.5 anmeldelser.
Har du et spørgsmål om Samsung Cloud Display TC241W, eller vil du spørge andre brugere om produktet?


Produkt Specifikationer
| Mærke: | Samsung |
| Kategori: | Skrivebord |
| Model: | Cloud Display TC241W |
| Vekselstrømsindgangsspænding: | 100 - 240 V |
| Vekselstrømsindgangsfrekvens: | 50 - 60 Hz |
| Brugervejledning: | Ja |
| Produktfarve: | Sort |
| Pakkevægt: | 7600 g |
| Pakkedybde: | 195 mm |
| Pakkebredde: | 626 mm |
| Pakkehøjde: | 400 mm |
| Skærm diagonal: | 23.6 " |
| Skærmopløsning: | 1920 x 1080 pixel |
| Berøringsskærm: | Ingen |
| HD-type: | Fuld HD |
| Naturligt aspektforhold: | 16:9 |
| Responstid: | 5 ms |
| Synsvinkel, horisontal: | 170 ° |
| Synsvinkel, vertikal: | 160 ° |
| Understøttede videotilstande: | 1080p |
| Indbyggede højttaler(e): | Ja |
| Antal højttalere: | 2 |
| Udgangseffekt (RMS): | 1 W |
| DVI-port: | Ja |
| Ethernet LAN-porte (RJ-45): | 1 |
| Udgange til hovedtelefoner: | 1 |
| Ethernet LAN: | Ja |
| VESA montering: | Ja |
| Panel montering grænseflade: | 100 x 100 mm |
| Strømforbrug (standby): | 1.8 W |
| Strømforbrug (typisk): | 31 W |
| Bredde (uden stativ): | 554.6 mm |
| Dybde (uden stativ): | 61.2 mm |
| Højde (uden stativ): | 330.5 mm |
| Vægt (uden stativ): | - g |
| Bredde (med stativ): | 554.6 mm |
| Dybde (med stativ): | 224 mm |
| Højde (med stativ): | 380.3 mm |
| Vægt (med stativ): | 6100 g |
| Ethernet LAN-datahastigheder: | 10,100,1000 Mbit/s |
| Skærm: | LED |
| Intern hukommelse: | 2048 MB |
| Hurtig start guide: | Ja |
| Understøttede grafikopløsninger: | 1920 x 1080 (HD 1080) |
| Strømforbrug (maks.): | 46 W |
| Indbygget kamera: | Ingen |
| Bæredygtighedscertifikater: | ENERGY STAR |
| Processorfrekvens: | 1 GHz |
| Processorserie: | AMD Ontario |
| Mikrofonindgang: | Ja |
| Slot til kabellås: | Ingen |
| Lydindgang: | Ja |
| Billedformat: | 16:9 |
| Vis antal farver: | 16,78 millioner farver |
| Skærmens lysstyrke (typisk): | 300 cd/m² |
| Kontrastforhold (dynamisk): | 1000:1 |
| Antal VGA-porte (D-sub): | 1 |
| USB-hub-version: | 2.0 |
| Antal USB type-A downstream-porte: | 4 |
| Højdejustering: | Ja |
| TV-tuner, integreret: | Ingen |
| Grafikadapter: | Radeon HD 6290 |
| Tynd klient installeret: | Ja |
Har du brug for hjælp?
Hvis du har brug for hjælp til Samsung Cloud Display TC241W stil et spørgsmål nedenfor, og andre brugere vil svare dig
Skrivebord Samsung Manualer






Skrivebord Manualer
- Sharkoon
- Panasonic
- Haier
- Seville Classics
- Viewsonic
- Cateye
- Cougar
- Ergolux
- Bestar
- Mars Gaming
- Razer
- Insignia
- Advantech
- Arozzi
- Vtech
Nyeste Skrivebord Manualer