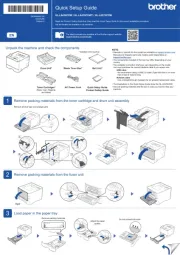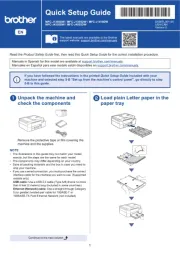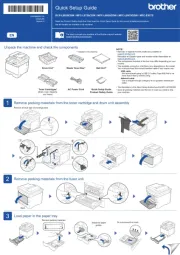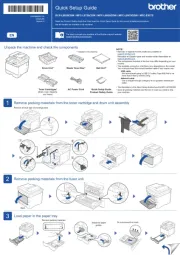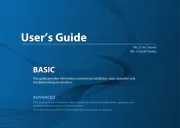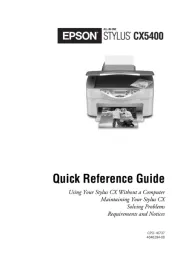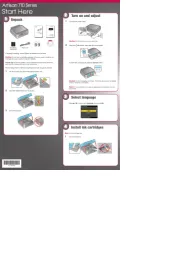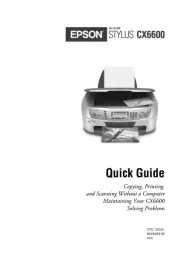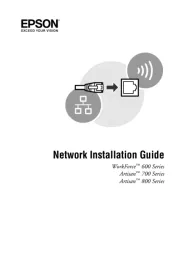Sharp MX-M503U Manual
Læs gratis den danske manual til Sharp MX-M503U (112 sider) i kategorien Printer. Denne vejledning er vurderet som hjælpsom af 25 personer og har en gennemsnitlig bedømmelse på 4.6 stjerner ud af 13 anmeldelser.
Har du et spørgsmål om Sharp MX-M503U, eller vil du spørge andre brugere om produktet?

Produkt Specifikationer
| Mærke: | Sharp |
| Kategori: | Printer |
| Model: | MX-M503U |
Har du brug for hjælp?
Hvis du har brug for hjælp til Sharp MX-M503U stil et spørgsmål nedenfor, og andre brugere vil svare dig
Printer Sharp Manualer










Printer Manualer
- MSI
- Panduit
- Phoenix Contact
- Intermec
- Sawgrass
- Renkforce
- DNP
- Triumph-Adler
- Fujitsu
- Ibm
- Roland
- NEC
- Edikio
- Mount-It!
- Godex
Nyeste Printer Manualer