TrekStor SurfTab wintron 10.1 Manual
| Mærke: | TrekStor |
| Kategori: | Tablet |
| Model: | SurfTab wintron 10.1 |
| Bredde: | 259 mm |
| Dybde: | 173 mm |
| Højde: | 10 mm |
| Vægt: | 661 g |
| Produktfarve: | Sort |
| Batterikapacitet: | - mAh |
| Skærm diagonal: | 10.1 " |
| Skærmopløsning: | 1280 x 800 pixel |
| Kompatible hukommelseskort: | MicroSD (TransFlash), MicroSDHC, MicroSDXC |
| Bagerste kamera: | Ja |
| Front kamera: | Ja |
| Bluetooth: | Ja |
| Batteriteknologi: | Lithium polymer (LiPo) |
| Placering af position: | Ingen |
| Assisteret GPS (A-GPS): | Ingen |
| Formfaktor: | Skifer |
| Indbyggede højttaler(e): | Ja |
| Antal USB 2.0-porte: | 1 |
| Wi-Fi-standarder: | 802.11b, 802.11g, Wi-Fi 4 (802.11n) |
| Processorkerner: | 4 |
| Understøttede videoformater: | AVI, MP4, WMV |
| Understøttede lydformater: | AAC, MP3, PCM, WAV, WMA |
| Intern hukommelse: | 2 GB |
| Hurtig start guide: | Ja |
| Operativsystem installeret: | Windows 8.1 |
| Bluetooth-version: | 4.0 |
| Understøttede billedformater: | BMP, GIF, JPG, PNG, WEBP |
| Bedste Wi-Fi standard: | 802.11b |
| DC-in-stik: | Ja |
| AC-adapter inkluderet: | Ja |
| Indbygget kortlæser: | Ja |
| LED-baggrundsbelysning: | Ja |
| Platform: | Windows |
| Batterilevetid (maks.): | - t |
| Processorfrekvens: | 1.33 GHz |
| Processorserie: | Intel Atom® |
| Processor boost frekvens: | 1.83 GHz |
| Processortråde: | 4 |
| Processor-cache: | 2 MB |
| Processor cache type: | L2 |
| Intern hukommelsestype: | DDR3-SDRAM |
| Lagermedie: | Flash |
| Paneltype: | IPS |
| Indbygget mikrofon: | Ja |
| Mikrofonindgang: | Ja |
| Intel® Turbo Boost Teknologi: | Ingen |
| Processorproducent: | Intel |
| Processormodel: | Z3735F |
| Enhedstype: | Mobil tablet |
| Bagkamera type: | Enkelt kamera |
| Bagerste kamera opløsning (numerisk): | 5 MP |
| Autofokus: | Ja |
| Front kamera opløsning (numerisk): | 2 MP |
| Intern lagerkapacitet: | 32 GB |
| Accelerometer: | Ja |
| Udgang til hovedtelefoner: | Ja |
| Berøringsskærmstype: | Kapacitiv |
| Kombineret hovedtelefon/mikrofon-port: | Ja |
| Indlejret tilgængelige muligheder: | Ingen |
| Intel® 64: | Ja |
| Intel® Virtualization Technology (VT-x): | Ja |
| Berøringsteknologi: | Multi-touch |
| Grafikadapter: | HD Graphics |
| Konfliktfri processor: | Ja |
| Processor sokkel: | BGA 592 |
| Processor litografi: | 22 nm |
| Stepping: | C0 |
| Thermal Design Power (TDP): | - W |
| Processor front side bus: | - Mhz |
| Systembus-hastighed: | - GT/s |
| Processor driftstilstande: | 32-bit, 64-bit |
| Processor kodenavn: | Bay Trail |
| Scenario Design Power (SDP): | 2.2 W |
| Processor-pakke størrelse: | 17 x 17 mm |
| Processor kode: | SR1UB |
| Grafisk og IMC litografi: | 22 nm |
| Processor ARK ID: | 80274 |
| Antal micro-USB 2.0-porte: | 1 |
| Tastatur inkluderet: | Ingen |
| Grafikadapter familie: | Intel |
| Antal micro-HDMI-porte: | 1 |
Har du brug for hjælp?
Hvis du har brug for hjælp til TrekStor SurfTab wintron 10.1 stil et spørgsmål nedenfor, og andre brugere vil svare dig
Tablet TrekStor Manualer

9 Oktober 2024

11 September 2024

10 September 2024

31 August 2024

15 August 2024

12 August 2024

11 August 2024

8 August 2024

4 August 2024

4 August 2024
Tablet Manualer
- Aqprox
- ESTAR
- Hip Street
- Overmax
- CAT
- Amazon
- Fujitsu
- Mondial
- Gemini
- Xoro
- Toshiba
- Oregon Scientific
- Vinci
- Durabook
- Memup
Nyeste Tablet Manualer
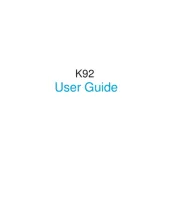
18 Oktober 2025

18 Oktober 2025
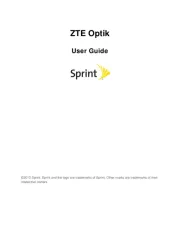
18 Oktober 2025
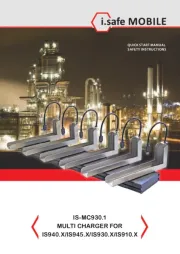
8 Oktober 2025
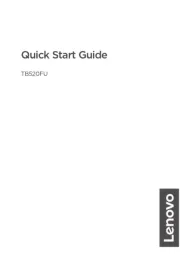
8 Oktober 2025
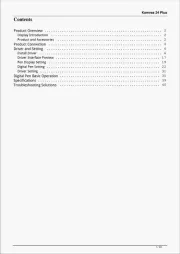
5 Oktober 2025
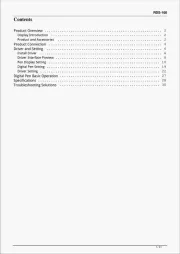
5 Oktober 2025
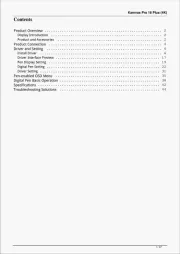
4 Oktober 2025
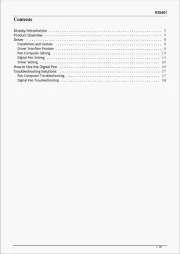
4 Oktober 2025
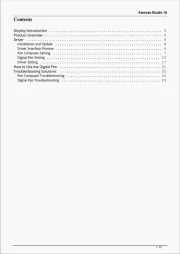
4 Oktober 2025
