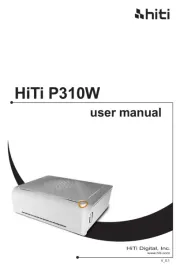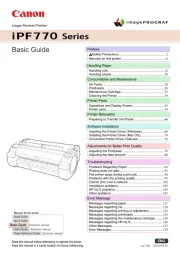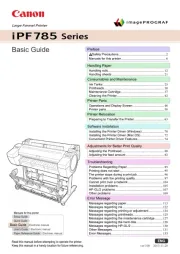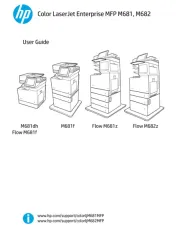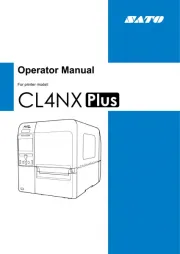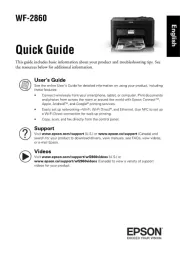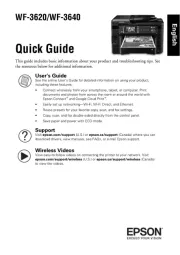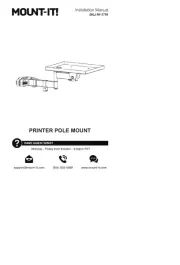Triumph-Adler P-C4580DN Manual
Læs gratis den danske manual til Triumph-Adler P-C4580DN (178 sider) i kategorien Printer. Denne vejledning er vurderet som hjælpsom af 59 personer og har en gennemsnitlig bedømmelse på 4.3 stjerner ud af 30 anmeldelser.
Har du et spørgsmål om Triumph-Adler P-C4580DN, eller vil du spørge andre brugere om produktet?

Produkt Specifikationer
| Mærke: | Triumph-Adler |
| Kategori: | Printer |
| Model: | P-C4580DN |
Har du brug for hjælp?
Hvis du har brug for hjælp til Triumph-Adler P-C4580DN stil et spørgsmål nedenfor, og andre brugere vil svare dig
Printer Triumph-Adler Manualer










Printer Manualer
- GG Image
- Edikio
- Zebra
- LG
- MSI
- Bixolon
- Posiflex
- Orient Technologies
- Olympia
- JVC
- HiTi
- Fujitsu
- Huawei
- Nisca
- Amstrad
Nyeste Printer Manualer