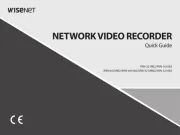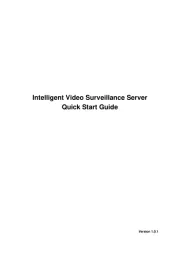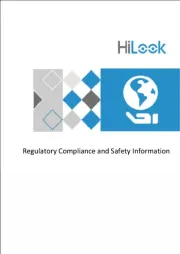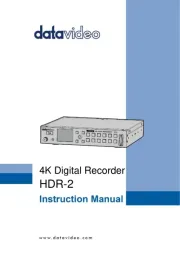ACTi ZNR-120P Manual
Læs gratis den danske manual til ACTi ZNR-120P (113 sider) i kategorien VCR. Denne vejledning er vurderet som hjælpsom af 14 personer og har en gennemsnitlig bedømmelse på 4.6 stjerner ud af 7.5 anmeldelser.
Har du et spørgsmål om ACTi ZNR-120P, eller vil du spørge andre brugere om produktet?

Produkt Specifikationer
| Mærke: | ACTi |
| Kategori: | VCR |
| Model: | ZNR-120P |
| Bredde: | 42 mm |
| Dybde: | 205 mm |
| Højde: | 205 mm |
| Vægt: | 590 g |
| Produktfarve: | Hvid |
| Relativ luftfugtighed ved drift (H-H): | 10 - 90 % |
| Antal HDMI-porte: | 1 |
| Ethernet LAN-porte (RJ-45): | 5 |
| Antal USB 2.0-porte: | 2 |
| Understøttede videoformater: | H.264, H.265 |
| Strømforbrug (typisk): | 8 W |
| Driftstemperatur (T-T): | -10 - 55 °C |
| Maksimal opløsning: | 3840 x 2160 pixel |
| Operativsystem installeret: | Indbygget LINUX |
| Netværksstandarder: | IEEE 802.3af, IEEE 802.3at |
| Understøttede netværksprotokoller: | UPnP, NTP, DHCP, PPPoE |
| HDD kapacitet: | - GB |
| Antal brugere: | 128 bruger(e) |
| Optagelsestilstande: | Manual, Schedule |
| Maksimum billedhastighed: | 30 fps |
| Strøm over Ethernet (PoE): | Ja |
| Bevægelsessensor (video): | Ja |
| Indbygget processer: | Ja |
| Line-in: | Ja |
| HDD-grænseflade: | SATA |
| Total Power over Ethernet (PoE): | 54 W |
| Power over Ethernet (PoE) effekt pr. port: | 13.5 W |
| Kobber ethernet kabelteknologi: | 10BASE-T, 100BASE-T, 1000BASE-T |
| PTZ-kontrol: | Ja |
| Maksimal lagerkapacitet: | 6 TB |
| Antal understøttede HHD'er: | 1 |
| Understøttede opløsninger: | 3840 x 2160, 2688 x 1520, 1920 x 1080, 1280 x 720 |
| Video indgangskanaler: | 4 kanaler |
| HDMI udgang: | Ja |
| VGA (D-Sub) udgangsporte: | 1 |
| Gennemløbs datahastighed: | 40 Mbit/s |
Har du brug for hjælp?
Hvis du har brug for hjælp til ACTi ZNR-120P stil et spørgsmål nedenfor, og andre brugere vil svare dig
VCR ACTi Manualer










VCR Manualer
- Toshiba
- Vivotek
- Aristona
- Hitachi
- AVer
- Elro
- Philips
- Provision-ISR
- Navitel
- Geovision
- Airlive
- Grandstream
- Reolink
- JVC
- Skytronic
Nyeste VCR Manualer