Garmin STR3AMUP! Manual
Garmin
Ikke kategoriseret
STR3AMUP!
| Mærke: | Garmin |
| Kategori: | Ikke kategoriseret |
| Model: | STR3AMUP! |
Har du brug for hjælp?
Hvis du har brug for hjælp til Garmin STR3AMUP! stil et spørgsmål nedenfor, og andre brugere vil svare dig
Ikke kategoriseret Garmin Manualer
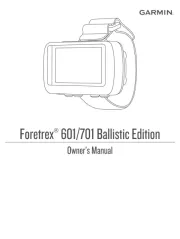
12 August 2025

26 Februar 2025
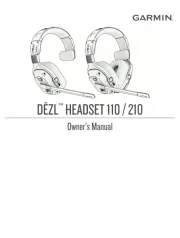
8 Februar 2025

9 Januar 2025

9 Januar 2025

14 November 2024

11 November 2024

4 Oktober 2024

4 Oktober 2024

3 Oktober 2024
Ikke kategoriseret Manualer
- Lumantek
- Thermarest
- Schertler
- Canicom
- Overtone Labs
- 4ms
- Sole Fitness
- Cocraft
- Paraclipse
- Vonyx
- Colortone
- OBH Nordica
- Portkeys
- Rinnai
- Accsoon
Nyeste Ikke kategoriseret Manualer

18 Oktober 2025

18 Oktober 2025
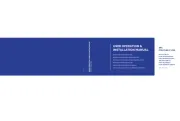
18 Oktober 2025

18 Oktober 2025
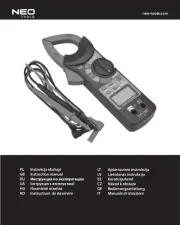
18 Oktober 2025

17 Oktober 2025
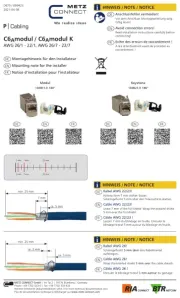
17 Oktober 2025

17 Oktober 2025
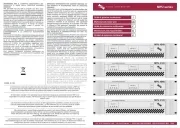
17 Oktober 2025
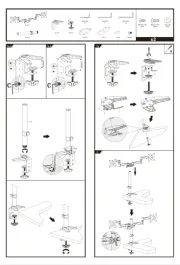
17 Oktober 2025

