Hikvision DS-2CD5AC5G0-IZS Manual
Læs gratis den danske manual til Hikvision DS-2CD5AC5G0-IZS (185 sider) i kategorien Overvågningskamera. Denne vejledning er vurderet som hjælpsom af 50 personer og har en gennemsnitlig bedømmelse på 4.7 stjerner ud af 25.5 anmeldelser.
Har du et spørgsmål om Hikvision DS-2CD5AC5G0-IZS, eller vil du spørge andre brugere om produktet?

Produkt Specifikationer
| Mærke: | Hikvision |
| Kategori: | Overvågningskamera |
| Model: | DS-2CD5AC5G0-IZS |
| Kode for international beskyttelse (IP): | IP67 |
| Type: | IP-sikkerhedskamera |
| Vægt: | 2450 g |
| Produktfarve: | Black, White |
| Pakkevægt: | 2700 g |
| Pakkedybde: | 190 mm |
| Pakkebredde: | 405 mm |
| Pakkehøjde: | 180 mm |
| Kompatible hukommelseskort: | MicroSD (TransFlash), MicroSDHC, MicroSDXC |
| Wi-Fi: | Ingen |
| Bluetooth: | Ingen |
| Formfaktor: | Kugle |
| Relativ luftfugtighed ved drift (H-H): | 0 - 95 % |
| Ethernet LAN-porte (RJ-45): | 1 |
| Ethernet LAN: | Ja |
| Driftstemperatur (T-T): | -30 - 65 °C |
| Maksimal opløsning: | 4000 x 3000 pixel |
| Husmateriale: | Aluminium |
| Understøttede grafikopløsninger: | 640 x 480 (VGA),704 x 480,704 x 576,1280 x 720 (HD 720),1920 x 1080 (HD 1080),2560 x 1440,3072 x 1728,3840 x 2160,4096 x 2160 |
| Forbindelsesteknologi: | Ledningsført |
| Strømforbrug (maks.): | 11 W |
| Kabelteknologi: | 10/100/1000Base-T(X) |
| Netværksstandarder: | IEEE 802.1x, IEEE 802.3at |
| Understøttede netværksprotokoller: | TCP/IP, ICMP, HTTP, HTTPS, FTP, DHCP, DNS, DDNS, RTP, RTSP, RTCP, PPPoE, NTP, UPnP, SMTP, SNMP, IGMP, 802.1X, QoS, IPv6, UDP, Bonjour |
| Webbaseret administration: | Ja |
| Knap til nulstilling: | Ja |
| Servicekvalitet support (QoS): | Ja |
| Strømkilde type: | DC, PoE |
| Monteringstype: | Loft/væg |
| Diameter: | 144 mm |
| Indbygget kortlæser: | Ja |
| Indbygget HDD: | Ingen |
| Video komprimeringsformater: | H.264, H.264+, H.265, H.265+, M-JPEG |
| Understøttet placering: | Indendørs & udendørs |
| Antal brugere: | 32 bruger(e) |
| Sensortype: | CMOS |
| Samlet antal megapixels: | 12 MP |
| Støjreduktion: | Ja |
| Fokus: | Motordrevet/manuel |
| Grænseflade: | RJ-45 |
| Autofokus: | Ja |
| Maksimal størrelse på hukommelseskort: | 256 GB |
| Længde: | 347 mm |
| Hældningsvinkelområde: | 0 - 90 ° |
| Sammensat videoudgang: | 1 |
| Progressiv scanning: | Ja |
| Dag/nat funktion: | Ja |
| Infrarød (IR) cut-off filter: | Ja |
| IK kode: | IK10 |
| Kamerapanorering kontrol: | Ja |
| Kontrol af kamerahældning: | Ingen |
| Minimumsbelysning: | 0 Lux |
| Panoreringsområde: | 0 - 355 ° |
| Rotationsvinkel: | 360 ° |
| Antal sensorer: | 1 |
| Optisk sensorstørrelse: | 1/1.7 " |
| Maksimale blænderåbning tal: | 1.2 |
| Nattesyn: | Ja |
| LED type: | IR |
| Billedhastighed: | 30 fps |
| Forstærkningskontroltype: | Automatisk |
| Justering af billedkvalitet: | Brightness, Contrast, Saturation, Sharpness |
| Fortrolighedspolitik maskering: | Ja |
| Ethernet-grænsefladetype: | Gigabit Ethernet |
| Bevægelsessensor (video): | Ja |
| DC udgangsspænding: | 12 |
| DC-udgangsstrøm: | 1 A |
| Antal kameraer: | 1 |
| Infrarød bølgelængde: | 850 nm |
| Brændviddeområde: | - mm |
| Kameraets lukkerhastighed: | 1 - 1/100000 sek./side |
| Videostreaming: | Ja |
| Antal linser: | 1 |
| Beskyttelse af adgangskode: | Ja |
| Nattesyn, afstand: | 50 m |
| Bit-rate: | 32 Kbps - 16 Mbps |
| Spejl: | Ja |
| Region of Interest (ROI) kodning: | Ja |
| Aktiv manipulering af alarm: | Ja |
| Kompensation for baggrundslys: | Ja |
| Objektivets synsvinkel, diagonal: | 130 ° |
| Objektivets synsvinkel, vandret: | 101 ° |
| Alarmindgang/-udgang: | Ja |
| Objektivets synsvinkel, lodret: | 72 ° |
| Highlight Compensation (HLC): | Ja |
| Digital Wide Dynamic Range (DWDR): | Ja |
| Hjerteslag: | Ja |
| Anti-flimmer: | Ja |
| 3D NR (støjreduktion): | Ja |
| Støjreduktionsteknologi: | 3D støjreduktion |
| Adfærdsanalyse: | Intrusion detection, Line crossing detection, Object removal detection, Unattended baggage detection |
| Digitalt vandmærke: | Ja |
| Tællefunktion af personer: | Ja |
Har du brug for hjælp?
Hvis du har brug for hjælp til Hikvision DS-2CD5AC5G0-IZS stil et spørgsmål nedenfor, og andre brugere vil svare dig
Overvågningskamera Hikvision Manualer

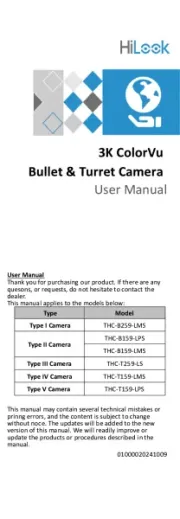

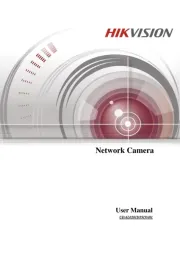
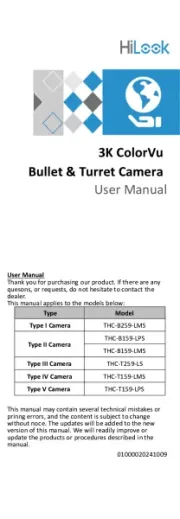

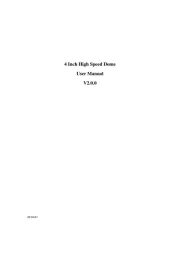
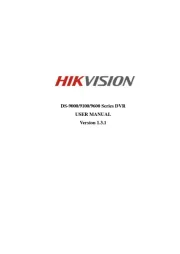


Overvågningskamera Manualer
- Guardzilla
- ZOSI
- Busch-Jaeger
- Annke
- Ernitec
- Eufy
- NetMedia
- Vosker
- Profile
- I3International
- ClearOne
- 3xLOGIC
- Iget
- Atlantis Land
- Trebs
Nyeste Overvågningskamera Manualer









