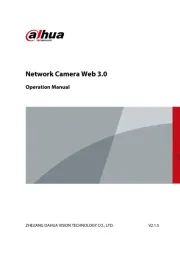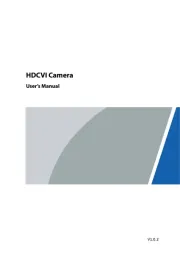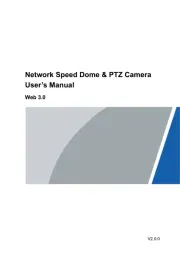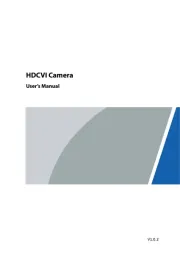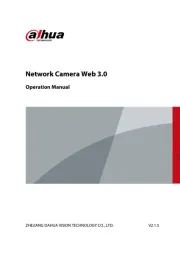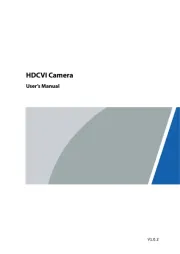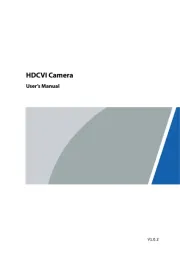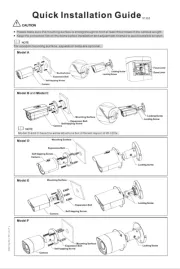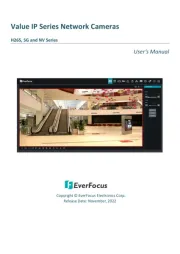Hikvision DS-2DF5274-A Manual
Læs gratis den danske manual til Hikvision DS-2DF5274-A (106 sider) i kategorien Overvågningskamera. Denne vejledning er vurderet som hjælpsom af 29 personer og har en gennemsnitlig bedømmelse på 4.7 stjerner ud af 15 anmeldelser.
Har du et spørgsmål om Hikvision DS-2DF5274-A, eller vil du spørge andre brugere om produktet?

Produkt Specifikationer
| Mærke: | Hikvision |
| Kategori: | Overvågningskamera |
| Model: | DS-2DF5274-A |
| Kode for international beskyttelse (IP): | IP66 |
| Type: | IP-sikkerhedskamera |
| Vekselstrømsindgangsspænding: | 24 V |
| Højde: | 325.5 mm |
| Vægt: | 5000 g |
| Produktfarve: | Hvid |
| Kompatible hukommelseskort: | MicroSD (TransFlash), MicroSDHC |
| Wi-Fi: | Ingen |
| Formfaktor: | Kuppel |
| Understøttede videotilstande: | 720p |
| Relativ luftfugtighed ved drift (H-H): | 0 - 90 % |
| Ethernet LAN-porte (RJ-45): | 1 |
| Ethernet LAN: | Ja |
| Understøttede videoformater: | H.264, M-JPEG, MPEG4 |
| Driftstemperatur (T-T): | -30 - 65 °C |
| Maksimal opløsning: | 1280 x 960 pixel |
| Understøttede grafikopløsninger: | 1280 x 960,1280 x 720 (HD 720) |
| Forbindelsesteknologi: | Ledningsført |
| Strømforbrug (maks.): | 40 W |
| Kabelteknologi: | 10/100Base-T(X) |
| Understøttede netværksprotokoller: | IPv4/IPv6, HTTP, HTTPS, 802.1x, Qos, FTP, SMTP, UPnP, SNMP, DNS, DDNS, NTP, RTSP, RTP, TCP, UDP, IGMP, ICMP, DHCP, PPPoE |
| Webbaseret administration: | Ja |
| IP-adresse filtrering: | Ja |
| Monteringstype: | Væg |
| Diameter: | 220 mm |
| Indbygget kortlæser: | Ja |
| Understøttet placering: | Udendørs |
| Mikrofonindgang: | Ja |
| Hvidbalance: | ATW, Auto, Indoor, Lamp, Manual, Outdoor |
| Sensortype: | CMOS |
| Samlet antal megapixels: | 1.3 MP |
| Optisk zoom: | 20 x |
| Digital zoom: | 12 x |
| Fokusindstilling: | 1.6 - 3.5 |
| Maksimal størrelse på hukommelseskort: | 32 GB |
| Hældningsvinkelområde: | -5 - 90 ° |
| Sammensat videoudgang: | 1 |
| Progressiv scanning: | Ja |
| Strøm over Ethernet (PoE): | Ingen |
| Bredt dynamikområde (WDR): | Ja |
| Dag/nat funktion: | Ja |
| Minimumsbelysning: | 0.05 Lux |
| Panoreringsområde: | 0 - 360 ° |
| Optisk sensorstørrelse: | 1/3 " |
| Zoom kapacitet: | Ja |
| Synsfelt vinkel (FOV): | 58.3 ° |
| Brændviddeområde: | - mm |
| Kameraets lukkerhastighed: | 1 - 1/30000 sek./side |
| Bevægelsessensor: | Ja |
| Signal/støjforhold: | 50 dB |
| PTZ-kontrol: | Ja |
| Hældningshastighed: | 400 grader i sekundet |
| Panoreringshastighed: | 540 grader i sekundet |
| Adgangskodebeskyttelse type: | Bruger |
| Aktiv manipulering af alarm: | Ja |
| Alarmindgang/-udgang: | Ja |
Har du brug for hjælp?
Hvis du har brug for hjælp til Hikvision DS-2DF5274-A stil et spørgsmål nedenfor, og andre brugere vil svare dig
Overvågningskamera Hikvision Manualer

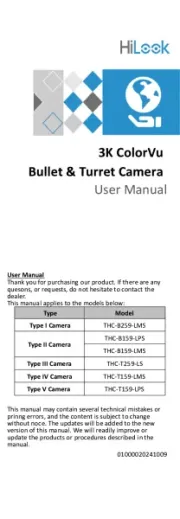

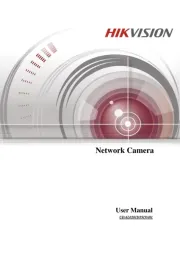
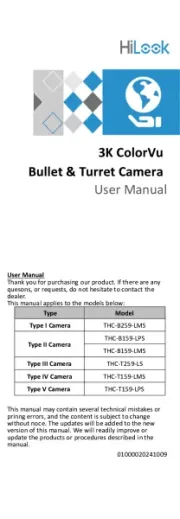

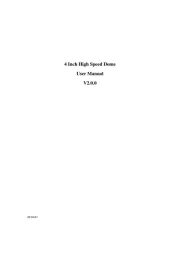
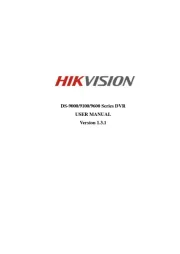


Overvågningskamera Manualer
- Buffalo
- Nedis
- Orion
- Logitech
- Profile
- IMILAB
- QNAP
- Switel
- AG Neovo
- Hanwha
- Amcrest
- Weldex
- Atlona
- Advantech
- Caddx
Nyeste Overvågningskamera Manualer