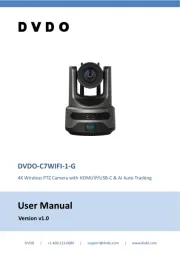Hikvision DS-2DF8425IX-AELW Manual
Læs gratis den danske manual til Hikvision DS-2DF8425IX-AELW (121 sider) i kategorien Overvågningskamera. Denne vejledning er vurderet som hjælpsom af 10 personer og har en gennemsnitlig bedømmelse på 5.0 stjerner ud af 5.5 anmeldelser.
Har du et spørgsmål om Hikvision DS-2DF8425IX-AELW, eller vil du spørge andre brugere om produktet?

Produkt Specifikationer
| Mærke: | Hikvision |
| Kategori: | Overvågningskamera |
| Model: | DS-2DF8425IX-AELW |
| Kode for international beskyttelse (IP): | IP67 |
| Type: | IP-sikkerhedskamera |
| Højde: | 410 mm |
| Vægt: | 8000 g |
| Produktfarve: | Hvid |
| Kompatible hukommelseskort: | MicroSD (TransFlash), MicroSDHC, MicroSDXC |
| Wi-Fi: | Ingen |
| Bluetooth: | Ingen |
| Formfaktor: | Kuppel |
| Relativ luftfugtighed ved drift (H-H): | 0 - 90 % |
| Ethernet LAN: | Ja |
| Driftstemperatur (T-T): | -40 - 70 °C |
| Maksimal opløsning: | 2560 x 1440 pixel |
| Understøttede grafikopløsninger: | 352 x 240,352 x 288,640 x 480 (VGA),704 x 480,704 x 576,1280 x 720 (HD 720),1280 x 960,1920 x 1080 (HD 1080),2048 x 1536 (QXGA),2560 x 1440 |
| Forbindelsesteknologi: | Ledningsført |
| Kabelteknologi: | 10/100Base-T(X) |
| Netværksstandarder: | IEEE 802.1x |
| Understøttede netværksprotokoller: | IPv4/IPv6, HTTP, HTTPS, 802.1x, Qos, FTP, SMTP, UPnP, SNMP, DNS, DDNS, NTP, RTSP, RTCP, RTP, TCP/IP, DHCP, PPPoE, Bonjour |
| Webbaseret administration: | Ja |
| Servicekvalitet support (QoS): | Ja |
| IP-adresse filtrering: | Ja |
| Strømkilde type: | Vekselstrøm |
| Monteringstype: | Loft/væg |
| Diameter: | 266.6 mm |
| Indbygget kortlæser: | Ja |
| Indbygget HDD: | Ingen |
| Video komprimeringsformater: | H.264, H.264+, H.265, H.265+, M-JPEG |
| Understøttet placering: | Indendørs & udendørs |
| Antal brugere: | 32 bruger(e) |
| Hvidbalance: | ATW, Auto, Fluorescent, Indoor, Manual, Outdoor, Sodium lamp |
| Sensortype: | CMOS |
| Digital zoom: | 16 x |
| Fokus: | Motordrevet/manuel |
| Grænseflade: | RJ-45 |
| Maksimal størrelse på hukommelseskort: | 256 GB |
| Hældningsvinkelområde: | -20 - 90 ° |
| Voice codecs: | G.711a, G.711u, G.722.1, G.726, MP2L2 |
| Bredt dynamikområde (WDR): | Ja |
| Dag/nat funktion: | Ja |
| Infrarød (IR) cut-off filter: | Ja |
| Minimumsbelysning: | 0 Lux |
| Panoreringsområde: | -180 - 180 ° |
| Optisk sensorstørrelse: | 1/1.8 " |
| Zoom kapacitet: | Ja |
| Nærmeste fokuseringsafstand: | 0.01 m |
| Maksimale blænderåbning tal: | 3.5 |
| Nattesyn: | Ja |
| LED type: | IR |
| Forstærkningskontroltype: | Auto/manuel |
| Fortrolighedspolitik maskering: | Ja |
| Ethernet-grænsefladetype: | Hurtigt ethernet |
| HTTPS -kryptering: | Ja |
| Antal kameraer: | 1 |
| Brændviddeområde: | 5.7 - 142.5 mm |
| Kameraets lukkerhastighed: | 1/1 s - 1/30000 sek./side |
| Mindste blænderåbnimg tal: | 1.5 |
| PTZ-kontrol: | Ja |
| Hældningshastighed: | 150 grader i sekundet |
| Panoreringshastighed: | 150 grader i sekundet |
| Nattesyn, afstand: | 200 m |
| Intelligent Video Surveillance (IVS) systemfunktioner: | Ansigtsgenkendelse |
| Forudindstillede punkter: | Ja |
| Automatisk forstærkningskontrol: | Ja |
| Region of Interest (ROI) kodning: | Ja |
| Kompensation for baggrundslys: | Ja |
| Objektivets synsvinkel, diagonal: | 58 ° |
| Objektivets synsvinkel, vandret: | 51.1 ° |
| Alarmindgang/-udgang: | Ja |
| Objektivets synsvinkel, lodret: | 31.3 ° |
| Highlight Compensation (HLC): | Ja |
| Auto-sporing: | Ja |
| Auto patrulje tilstand: | Ja |
| 3D NR (støjreduktion): | Ja |
| Forudindstillet hastighed: | 280 grader i sekundet |
| Adfærdsanalyse: | Intrusion detection, Line crossing detection |
| PTZ-tilstande: | 4 Pattern, Preset point |
| Tilt forudindstillet hastighed: | 250 grader i sekundet |
Har du brug for hjælp?
Hvis du har brug for hjælp til Hikvision DS-2DF8425IX-AELW stil et spørgsmål nedenfor, og andre brugere vil svare dig
Overvågningskamera Hikvision Manualer

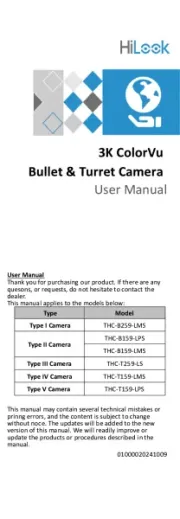

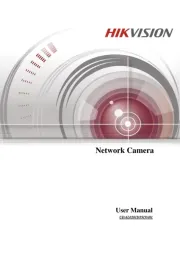
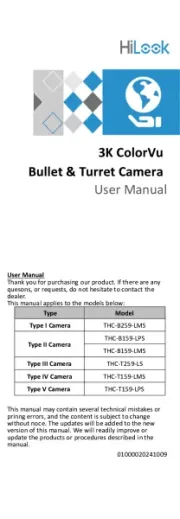

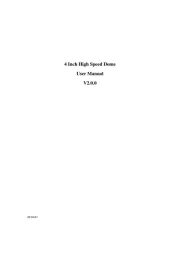
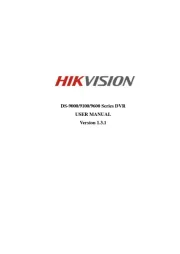


Overvågningskamera Manualer
- Digimerge
- Hollyland
- EFB Elektronik
- Lutec
- QSC
- IMILAB
- TP-Link
- Comtrend
- Epiphan
- Milestone Systems
- Joblotron
- Spyclops
- Tenda
- DSC
- Arenti
Nyeste Overvågningskamera Manualer