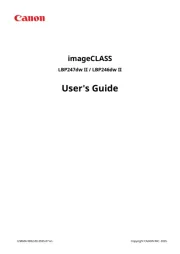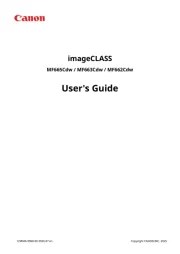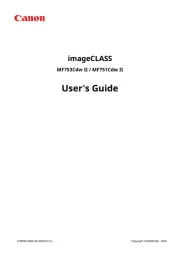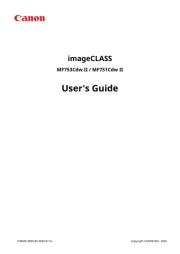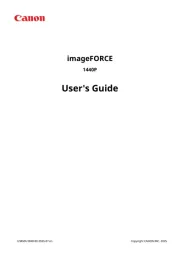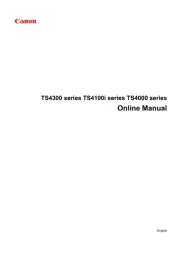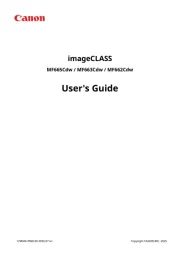Kyocera FS-2020D/KL3 Manual
Læs gratis den danske manual til Kyocera FS-2020D/KL3 (107 sider) i kategorien Printer. Denne vejledning er vurderet som hjælpsom af 13 personer og har en gennemsnitlig bedømmelse på 4.4 stjerner ud af 7 anmeldelser.
Har du et spørgsmål om Kyocera FS-2020D/KL3, eller vil du spørge andre brugere om produktet?

Produkt Specifikationer
| Mærke: | Kyocera |
| Kategori: | Printer |
| Model: | FS-2020D/KL3 |
| Vekselstrømsindgangsspænding: | 220 - 240 V |
| Vekselstrømsindgangsfrekvens: | 50 - 60 Hz |
| Bredde: | 382 mm |
| Dybde: | 394 mm |
| Højde: | 285 mm |
| Vægt: | 16200 g |
| Produktfarve: | Black, White |
| Kompatible hukommelseskort: | Kompakt flash (CF) |
| Wi-Fi: | Ingen |
| Ethernet LAN: | Ingen |
| Strømforbrug (standby): | 9.2 W |
| Udskrivningsteknologi: | Laser |
| Maksimal opløsning: | 1200 x 1200 dpi |
| Udskrivningshastighed (sort, normal kvalitet, A4/amerikansk papirformat): | 35 sider pr. minut |
| Medietyper til papirbakke: | Almindeligt papir |
| Maksimal ISO A-serie papirstørrelse: | A4 |
| ISO A-serie, størrelser (A0...A9): | A4, A5, A6 |
| ISO B-serie, størrelser (B0...B9): | B5 |
| Ikke-ISO udskriftsmedier størrelse: | Brev |
| Medievægt på papirbakke: | 60 - 120 g/m² |
| Samlet antal inputbakker: | 2 |
| Samlet inputkapacitet: | 600 ark |
| Samlet outputkapacitet: | 250 ark |
| Mobile udskrivningsteknologier: | Ikke understøttet |
| Direkte udskrivning: | Ja |
| Maksimal driftscyklus: | 150000 sider pr. måned |
| Udskrivning af farver: | Sort |
| Intern hukommelse: | 128 MB |
| Certificering: | GS, TUV, CE |
| Strømforbrug (strømbesparelse): | 5.7 W |
| Duplex udskrivning: | Ja |
| Maksimal indgangskapacitet: | 1100 ark |
| Brugerdefineret mediebredde: | 70 - 216 mm |
| Brugerdefineret medielængde: | 148 - 356 mm |
| Antal printpatroner: | 1 |
| Bæredygtighedscertifikater: | ENERGY STAR |
| Processorfrekvens: | 533 MHz |
| Processorserie: | PowerPC |
| Maksimal intern hukommelse: | 1152 MB |
| Strømforbrug (udskrivning): | 560 W |
| Understøttede Windows-operativsystemer: | Ja |
| Understøttede Mac-operativsystemer: | Ja |
| Understøttede Linux-operativsystemer: | Ja |
| Processormodel: | 440 |
| Farve: | Ingen |
| Lydtryksniveau (udskrivning): | 52 dB |
| Standard grænseflader: | Parallel, USB 2.0 |
| Tid til første side (sort, normal): | 9 sek./side |
| Sidebeskrivelsessprog: | Epson LQ, IBM ProPrinter, PCL 5c, PCL 6, PJL, PostScript 3 |
| Maksimalt antal inputbakker: | 3 |
| Universal-magasin kapacitet: | 100 ark |
| Multifunktionsbakke: | Ja |
| Indbygget processer: | Ja |
| Flerfunktionsmagasin medie vægt: | 60 - 220 g/m² |
| Netværk klar: | Ingen |
| Opvarmningstid: | 17 sek./side |
| Lydeffektniveau (standby): | 29 dB |
| Maksimal printstørrelse: | 216 x 356 mm |
| Standby-LED: | Ja |
| Duplex medievægt: | 60 - 120 g/m² |
Har du brug for hjælp?
Hvis du har brug for hjælp til Kyocera FS-2020D/KL3 stil et spørgsmål nedenfor, og andre brugere vil svare dig
Printer Kyocera Manualer

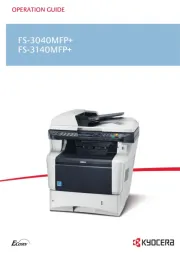
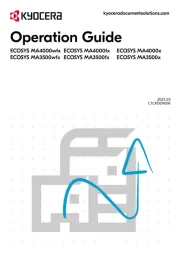
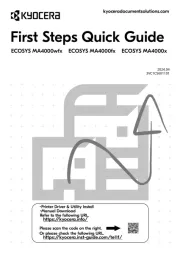
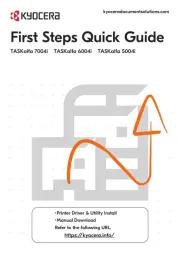


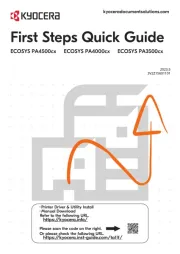
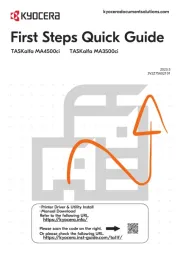

Printer Manualer
- Digitus
- Avision
- Samsung
- Honeywell
- Cricut
- Dell
- Minolta
- Dascom
- Badgy
- Olivetti
- Sawgrass
- Roland
- LG
- Raspberry Pi
- Mitsubishi
Nyeste Printer Manualer