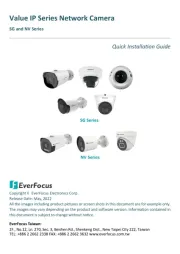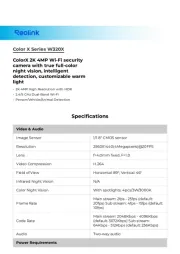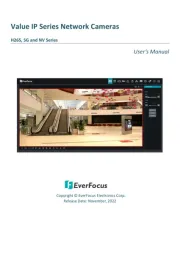ACTi A86 Manual
Læs gratis den danske manual til ACTi A86 (40 sider) i kategorien Overvågningskamera. Denne vejledning er vurderet som hjælpsom af 16 personer og har en gennemsnitlig bedømmelse på 3.5 stjerner ud af 8.5 anmeldelser.
Har du et spørgsmål om ACTi A86, eller vil du spørge andre brugere om produktet?

Produkt Specifikationer
| Mærke: | ACTi |
| Kategori: | Overvågningskamera |
| Model: | A86 |
| Kode for international beskyttelse (IP): | IP66 |
| Type: | IP-sikkerhedskamera |
| Højde: | 129.75 mm |
| Produktfarve: | Hvid |
| Kompatible hukommelseskort: | MicroSDHC, MicroSDXC |
| Wi-Fi: | Ingen |
| Bluetooth: | Ingen |
| Formfaktor: | Kuppel |
| Opbevaringstemperatur (T-T): | -20 - 50 °C |
| Relativ luftfugtighed ved drift (H-H): | 20 - 80 % |
| Ethernet LAN-porte (RJ-45): | 1 |
| Ethernet LAN: | Ja |
| Webbrowser: | Ja |
| Driftstemperatur (T-T): | -40 - 50 °C |
| Maksimal opløsning: | 2560 x 1920 pixel |
| Beskyttelsesfunktioner: | Hærværkssikret |
| Understøttede grafikopløsninger: | 320 x 240,640 x 480 (VGA),720 x 480,800 x 600 (SVGA),1280 x 720 (HD 720),1280 x 960,1920 x 1080 (HD 1080),2048 x 1536 (QXGA),2560 x 1920 |
| Forbindelsesteknologi: | Ledningsført |
| Certificering: | CE A, FCC A |
| Netværksstandarder: | IEEE 802.1x, IEEE 802.3af |
| Understøttede netværksprotokoller: | IPv4/v6, TCP, UDP, DHCP, PPPoE, HTTP, HTTPS, DNS, DDNS, NTP, RTP, RTSP, RTCP, SMTP, FTP, IGMP, ICMP, ARP, Bonjour, UPnP, QoS, SNMP, IEEE 802.1X |
| Webbaseret administration: | Ja |
| Servicekvalitet support (QoS): | Ja |
| IP-adresse filtrering: | Ja |
| Strømkilde type: | DC, PoE |
| Monteringstype: | Loft/væg |
| Diameter: | 139.38 mm |
| Indbygget kortlæser: | Ja |
| Indbygget HDD: | Ingen |
| Video komprimeringsformater: | H.264, H.265, M-JPEG |
| Understøttet placering: | Udendørs |
| Mikrofonindgang: | Ja |
| Sensortype: | CMOS |
| Billedstabilisator: | Ja |
| Samlet antal megapixels: | 5 MP |
| Støjreduktion: | Ja |
| Lydsystem: | 2-vejs |
| Optisk zoom: | 5 x |
| Autofokus: | Ja |
| Firmware kan opgraderes: | Ja |
| Progressiv scanning: | Ja |
| Voice codecs: | G.711 |
| Bredt dynamikområde (WDR): | Ja |
| Dag/nat funktion: | Ja |
| Infrarød (IR) cut-off filter: | Ja |
| IK kode: | IK10 |
| Vandafvisende: | Ja |
| Kamerapanorering kontrol: | Ingen |
| Kontrol af kamerahældning: | Ingen |
| Minimumsbelysning: | 0.02 Lux |
| Antal sensorer: | 1 |
| Optisk sensorstørrelse: | 1/2.8 " |
| Antal effektive pixels (HxV): | 2616 x 1964 pixel |
| Zoom kapacitet: | Ja |
| Maksimale blænderåbning tal: | 3.3 |
| Nattesyn: | Ja |
| LED type: | IR |
| Billedhastighed: | 30 fps |
| Forstærkningskontroltype: | Automatisk |
| Justering af billedkvalitet: | Brightness, Contrast, Saturation, Sharpness |
| Tekst billedtekst overlay: | Ja |
| Ethernet-grænsefladetype: | Hurtigt ethernet |
| Bevægelsessensor (video): | Ja |
| HTTPS -kryptering: | Ja |
| DC udgangsspænding: | 12 |
| Antal kameraer: | 1 |
| Brændviddeområde: | 2.7 - 13.5 mm |
| Kameraets lukkerhastighed: | 1/5-1/64000 sek./side |
| Mindste blænderåbnimg tal: | 1.4 |
| Kamera lukker type: | Elektronisk |
| Videostreaming: | Ja |
| Antal linser: | 1 |
| Beskyttelse af adgangskode: | Ja |
| Nattesyn, afstand: | 30 m |
| Intelligent Video Surveillance (IVS) systemfunktioner: | Face detection, Missing object, People counting |
| Adgangskodebeskyttelse type: | Bruger |
| Strømforbrug (Power over Ethernet (PoE)): | 12.95 W |
| Flip & spejl: | Ja |
| Objektivets synsvinkel, vandret: | 96.8 ° |
| Objektivets synsvinkel, lodret: | 70.4 ° |
| Justering af lukkertid: | Auto/manuel |
| Støjreduktionsteknologi: | 3D støjreduktion |
| Adfærdsanalyse: | Line crossing detection, Unattended baggage detection |
| Bitrate kontrol: | Constant Bit Rate (CBR)/Variable Bit Rate (VBR) |
Har du brug for hjælp?
Hvis du har brug for hjælp til ACTi A86 stil et spørgsmål nedenfor, og andre brugere vil svare dig
Overvågningskamera ACTi Manualer

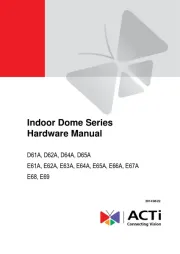
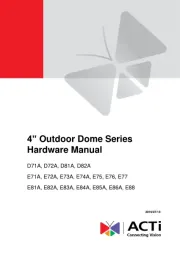
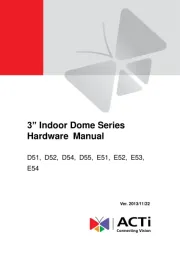
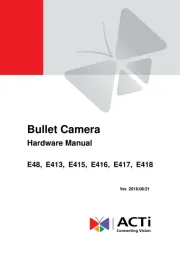
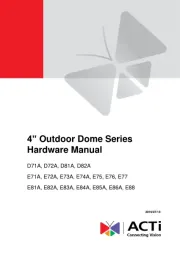
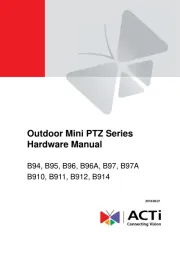
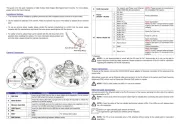
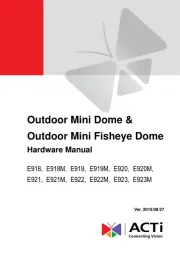
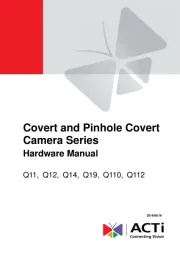
Overvågningskamera Manualer
- Aluratek
- Astak
- Schneider
- WisuAlarm
- Monoprice
- Simrad
- ION
- Orion
- TCP
- Belkin
- Avidsen
- Gira
- Xiaomi
- Pelco
- Linksys
Nyeste Overvågningskamera Manualer