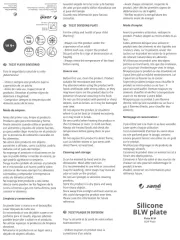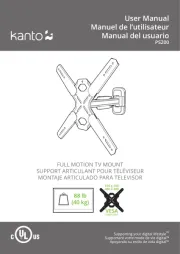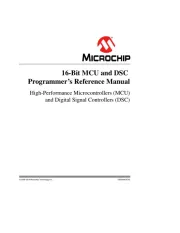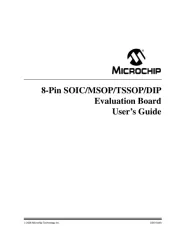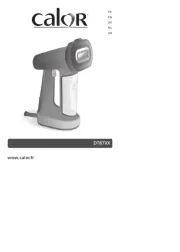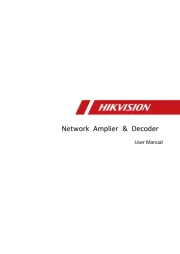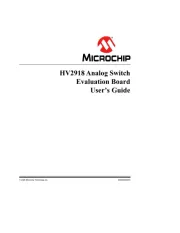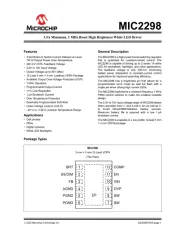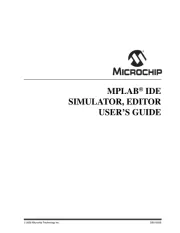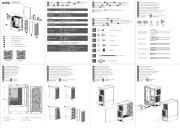Casio Exilim EX-ZR320 Manual
Læs gratis den danske manual til Casio Exilim EX-ZR320 (197 sider) i kategorien Ikke kategoriseret. Denne vejledning er vurderet som hjælpsom af 8 personer og har en gennemsnitlig bedømmelse på 4.4 stjerner ud af 4.5 anmeldelser.
Har du et spørgsmål om Casio Exilim EX-ZR320, eller vil du spørge andre brugere om produktet?

Produkt Specifikationer
| Mærke: | Casio |
| Kategori: | Ikke kategoriseret |
| Model: | Exilim EX-ZR320 |
Har du brug for hjælp?
Hvis du har brug for hjælp til Casio Exilim EX-ZR320 stil et spørgsmål nedenfor, og andre brugere vil svare dig
Ikke kategoriseret Casio Manualer
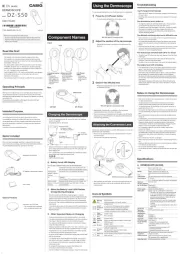

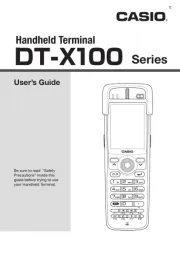
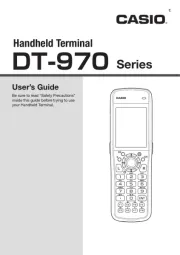
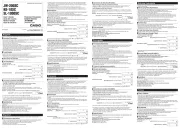





Ikke kategoriseret Manualer
- Point Source Audio
- Emporia
- Prido
- Maglite
- LUCIDA
- Humminbird
- Maze
- Fun Generation
- Safety 1st
- Waves
- Eheim
- REL Acoustics
- Flover
- STRICH
- RayNeo
Nyeste Ikke kategoriseret Manualer