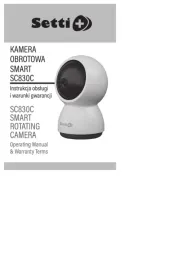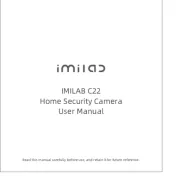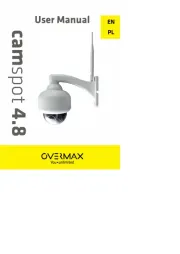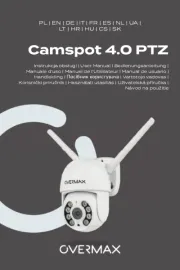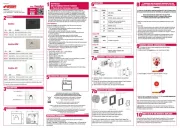Kodak EasyShare CX7300 Manual
Læs gratis den danske manual til Kodak EasyShare CX7300 (55 sider) i kategorien Kamera. Denne vejledning er vurderet som hjælpsom af 21 personer og har en gennemsnitlig bedømmelse på 4.4 stjerner ud af 11 anmeldelser.
Har du et spørgsmål om Kodak EasyShare CX7300, eller vil du spørge andre brugere om produktet?

Produkt Specifikationer
| Mærke: | Kodak |
| Kategori: | Kamera |
| Model: | EasyShare CX7300 |
| Vægt: | 147 g |
| Produktfarve: | Sølv |
| Skærm diagonal: | 1.6 " |
| Kompatible hukommelseskort: | mmc, sd |
| Skærm: | LCD |
| Intern hukommelse: | 16 MB |
| Dimensioner (BxDxH): | 103.5 x 65 x 40.2 mm |
| Videooptagelse: | Ja |
| Effektkrav: | 2 AA lithium or Ni-MH batteries or 1 CRV3 lithium battery |
| Mac kompabilitet: | Ja |
| Medfølgende software: | KODAK EASYSHARE Software |
| Kompatible operativsystemer: | WINDOWS 98, 98SE, ME, 2000 SP1, or XP OS\nMACINTOSH OS X 10.2 x |
| Flashtilstande: | Rød-øje reduktion |
| Megapixel: | 3.2 MP |
| Sensortype: | CCD |
| Maksimal videoopløsning: | 320 x 240 pixel |
| Optisk zoom: | 1 x |
| Digital zoom: | 3 x |
| Grænseflade: | USB |
| Kameraets lukkerhastighed: | 1/2 - 1/2300 sek./side |
| Minimum plads på lagerdisk: | 200 MB |
| Ekstra tilbehør: | KODAK Digital Camera Batteries, USB cable, Wrist strap |
| Minimum processor: | 233 MHz processor or greater, G3 or greater |
| Objektivsystem: | High-quality KODAK 37 mm Lens (35 mm equivalent) |
| Datakomprimering: | JPEG/EXIF v2.2; Video: Quicktime MOV |
| Minimum RAM: | 128 MB |
Har du brug for hjælp?
Hvis du har brug for hjælp til Kodak EasyShare CX7300 stil et spørgsmål nedenfor, og andre brugere vil svare dig
Kamera Kodak Manualer










Kamera Manualer
- Sygonix
- Vtech
- Z CAM
- Vivitar
- Kogan
- Vimar
- Polaroid
- Technaxx
- Velleman
- Levenhuk
- BenQ
- General Electric
- Alfatron
- Intel
- Red Digital Cinema
Nyeste Kamera Manualer