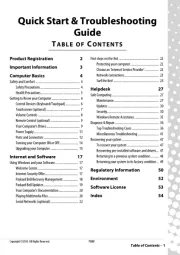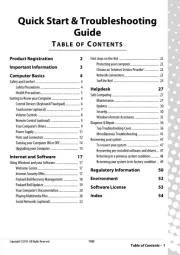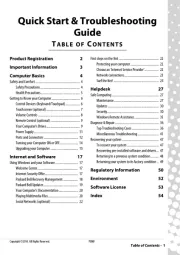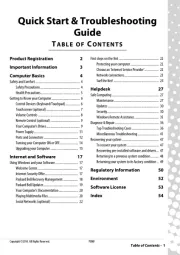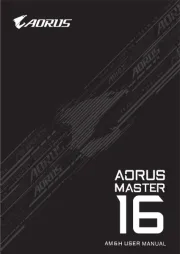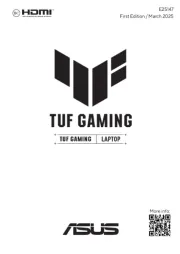Lenovo Thinkpad T14 G2 Manual
Læs gratis den danske manual til Lenovo Thinkpad T14 G2 (78 sider) i kategorien Bærbare computer. Denne vejledning er vurderet som hjælpsom af 9 personer og har en gennemsnitlig bedømmelse på 4.9 stjerner ud af 5 anmeldelser.
Har du et spørgsmål om Lenovo Thinkpad T14 G2, eller vil du spørge andre brugere om produktet?

Produkt Specifikationer
| Mærke: | Lenovo |
| Kategori: | Bærbare computer |
| Model: | Thinkpad T14 G2 |
Har du brug for hjælp?
Hvis du har brug for hjælp til Lenovo Thinkpad T14 G2 stil et spørgsmål nedenfor, og andre brugere vil svare dig
Bærbare computer Lenovo Manualer
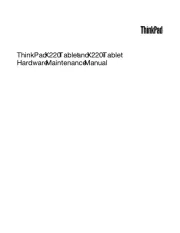
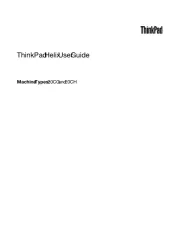


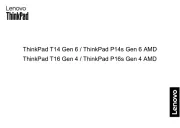
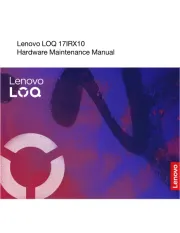
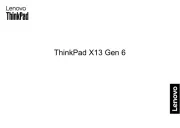
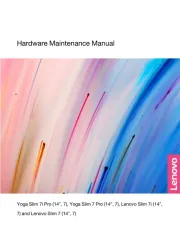
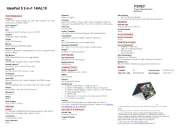
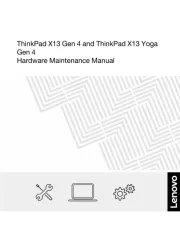
Bærbare computer Manualer
Nyeste Bærbare computer Manualer