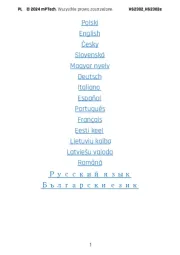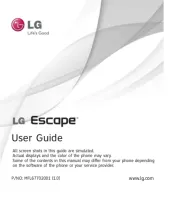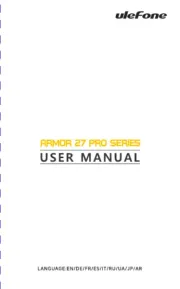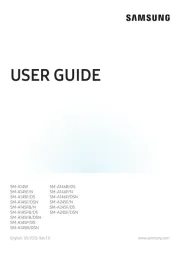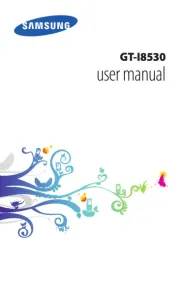ZTE Blade Spark Manual
Læs gratis den danske manual til ZTE Blade Spark (73 sider) i kategorien Smartphones. Denne vejledning er vurderet som hjælpsom af 15 personer og har en gennemsnitlig bedømmelse på 4.8 stjerner ud af 8 anmeldelser.
Har du et spørgsmål om ZTE Blade Spark, eller vil du spørge andre brugere om produktet?


Produkt Specifikationer
| Mærke: | ZTE |
| Kategori: | Smartphones |
| Model: | Blade Spark |
Har du brug for hjælp?
Hvis du har brug for hjælp til ZTE Blade Spark stil et spørgsmål nedenfor, og andre brugere vil svare dig
Smartphones ZTE Manualer
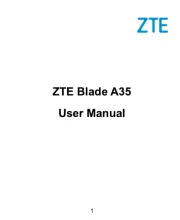
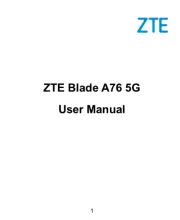
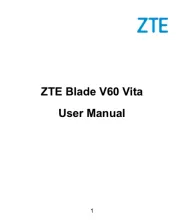
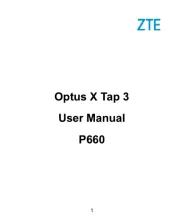






Smartphones Manualer
- Pantech
- ToughGear
- RCA
- Apple
- Sunstech
- NEC
- Xiaomi
- Garmin
- Ulefone
- Thomson
- Prestigio
- Philips
- Amazon
- Media-Tech
- Sharp
Nyeste Smartphones Manualer