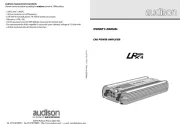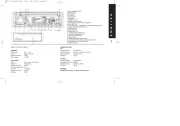AKAI CA-2DIN7064A Manual
Læs gratis den danske manual til AKAI CA-2DIN7064A (135 sider) i kategorien Bilradio. Denne vejledning er vurderet som hjælpsom af 5 personer og har en gennemsnitlig bedømmelse på 4.6 stjerner ud af 3 anmeldelser.
Har du et spørgsmål om AKAI CA-2DIN7064A, eller vil du spørge andre brugere om produktet?

Produkt Specifikationer
| Mærke: | AKAI |
| Kategori: | Bilradio |
| Model: | CA-2DIN7064A |
Har du brug for hjælp?
Hvis du har brug for hjælp til AKAI CA-2DIN7064A stil et spørgsmål nedenfor, og andre brugere vil svare dig
Bilradio AKAI Manualer










Bilradio Manualer
- Becker
- Medion
- Marquant
- Farenheit
- Jensen
- Renkforce
- Metra
- JVC
- Rockford Fosgate
- Orava
- Ford
- Eltax
- Harman Kardon
- Caliber
- Fiat
Nyeste Bilradio Manualer