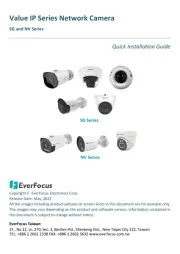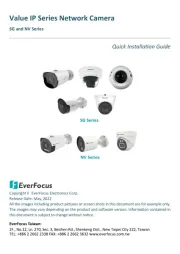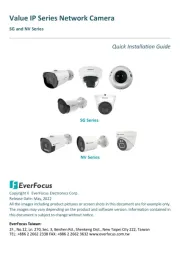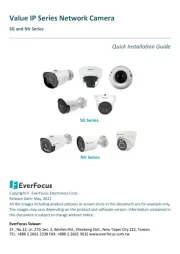UniView IPC2225SE-DF40K-WL-I0 Manual
Læs gratis den danske manual til UniView IPC2225SE-DF40K-WL-I0 (135 sider) i kategorien Overvågningskamera. Denne vejledning er vurderet som hjælpsom af 17 personer og har en gennemsnitlig bedømmelse på 3.6 stjerner ud af 9 anmeldelser.
Har du et spørgsmål om UniView IPC2225SE-DF40K-WL-I0, eller vil du spørge andre brugere om produktet?

Produkt Specifikationer
| Mærke: | UniView |
| Kategori: | Overvågningskamera |
| Model: | IPC2225SE-DF40K-WL-I0 |
| Kode for international beskyttelse (IP): | IP67 |
| Type: | IP-sikkerhedskamera |
| Bredde: | 86 mm |
| Højde: | 85 mm |
| Vægt: | 920 g |
| Produktfarve: | Hvid |
| Kompatible hukommelseskort: | MicroSD (TransFlash) |
| Wi-Fi: | Ingen |
| Bluetooth: | Ingen |
| Formfaktor: | Kugle |
| Understøttede videotilstande: | 360p, 576p, 720p, 1080p, 2160p |
| Indbyggede højttaler(e): | Ingen |
| Opbevaringstemperatur (T-T): | -30 - 60 °C |
| Relativ luftfugtighed ved drift (H-H): | 0 - 95 % |
| Relativ luftfugtighed ved opbevaring (H-H): | 0 - 95 % |
| Ethernet LAN-porte (RJ-45): | 1 |
| Ethernet LAN: | Ja |
| Webbrowser: | Ja |
| Driftstemperatur (T-T): | -30 - 60 °C |
| Maksimal opløsning: | 2880 x 1620 pixel |
| Sikkerhedsalgoritmer: | TLS |
| Husmateriale: | Metal |
| Beskyttelsesfunktioner: | Vandal proof, Water resistant |
| Understøttede grafikopløsninger: | 640 x 360,720 x 576,1280 x 720 (HD 720),1920 x 1080 (HD 1080),2304 x 1296,2560 x 1440,2880 x 1620 |
| Forbindelsesteknologi: | Ledningsført |
| Lyd-output kanaler: | 1 kanaler |
| Certificering: | FCC CFR 47 Part 15\nEN 55032:2015\nEN 55024:2010\nEN 61000-3-2:2014\nEN 61000-3-3-2013\nIEC 62368-1\nEN 62368-1\nUL 62368-1\nCE-ROHS (2011/65/EU;(EU)2015/863); WEEE (2012/19/EU); REACH (Regulation (EC) No 1907/2006)\nIngression protection: IP67 (IEC 60529-2013)\nVandal resistant: IK10 (IEC 62262:2002) |
| Strømforbrug (maks.): | 9 W |
| Understøttede netværksprotokoller: | IPv4, IPv6 , IGMP, ICMP, ARP, TCP, UDP, DHCP, PPPoE, RTP, RTSP, RTCP, DNS, DDNS, NTP, FTP, UPnP, HTTP, HTTPS, SMTP, 802.1x, SNMP, QoS, RTMP, SSL/TLS, SSH |
| Webbaseret administration: | Ja |
| Servicekvalitet support (QoS): | Ja |
| IP-adresse filtrering: | Ja |
| Strømkilde type: | DC, PoE |
| Monteringstype: | Loft/væg |
| Indbygget kortlæser: | Ja |
| Indbygget HDD: | Ingen |
| Video komprimeringsformater: | H.264, H.265, M-JPEG |
| Understøttet placering: | Udendørs |
| Indbygget mikrofon: | Ingen |
| Hvidbalance: | Auto, Fine, Locked WB, Outdoor, Sodium lamp |
| Sensortype: | CMOS |
| Samlet antal megapixels: | 5 MP |
| Støjreduktion: | Ja |
| Maksimal størrelse på hukommelseskort: | 256 GB |
| Længde: | 246 mm |
| Hældningsvinkelområde: | 0 - 90 ° |
| Progressiv scanning: | Ja |
| Voice codecs: | G.711 |
| Bredt dynamikområde (WDR): | Ja |
| IK kode: | IK10 |
| Vandafvisende: | Ja |
| Minimumsbelysning: | 0.001 Lux |
| Panoreringsområde: | 0 - 360 ° |
| Rotationsvinkel: | 360 ° |
| Optisk sensorstørrelse: | 1/2.7 " |
| Maksimale blænderåbning tal: | 1 |
| Billedhastighed: | 30 fps |
| Justering af billedkvalitet: | Brightness, Contrast, Saturation, Sharpness |
| Fortrolighedspolitik maskering: | Ja |
| Ethernet-grænsefladetype: | Hurtigt ethernet |
| Bevægelsessensor (video): | Ja |
| HTTPS -kryptering: | Ja |
| DC udgangsspænding: | 12 |
| Antal kameraer: | 1 |
| Kameraets lukkerhastighed: | 1-1/100000 sek./side |
| Bevægelsessensor: | Ja |
| Signal/støjforhold: | 56 dB |
| Realtidsvisning: | Ingen |
| Linse, diameter: | 4 mm |
| Kamera lukker type: | Elektronisk |
| Videostreaming: | Ja |
| Antal linser: | 1 |
| Streaming metode: | Multicast |
| Antal lysende LED: | 2 |
| Beskyttelse af adgangskode: | Ja |
| Beskyttelse af privatlivets fred: | Ja |
| Dynamisk interval: | 120 dB |
| Adgangskodebeskyttelse type: | Supervisor, User |
| Prøvetagningshastighed: | 0 - 8 kHz |
| Region of Interest (ROI) kodning: | Ja |
| Aktiv manipulering af alarm: | Ja |
| Kompensation for baggrundslys: | Ja |
| Registringsafstand: | 90 m |
| Objektivets synsvinkel, diagonal: | 94.7 ° |
| Objektivets synsvinkel, vandret: | 80.2 ° |
| Alarmindgang/-udgang: | Ja |
| Objektivets synsvinkel, lodret: | 43 ° |
| Lyd, indgående kanaler: | 1 kanaler |
| Justering af lukkertid: | Auto/manuel |
| Highlight Compensation (HLC): | Ja |
| Audiosporing: | Ja |
| Støjreduktionsteknologi: | 2D noise reduction, 3D noise reduction |
| Digitalt vandmærke: | Ja |
| Alarm indgangskanaler: | 1 |
| Alarm udgangskanaler: | 1 |
| Observeringsafstand: | 36 m |
| Genkendt afstand: | 18 m |
| Identifikationsfstand: | 9 m |
| Digest-autentificering: | Ja |
| Automatisk netværkspåfyldning (ANR): | Ja |
| Klassificering af mål for mennesker og køretøjer: | Ja |
| Antal områder med Privacy-maskering: | 4 |
| Lagring med netværksadgang (NAS): | Ja |
| Understøttede webservere: | EZStation EZView EZLive |
Har du brug for hjælp?
Hvis du har brug for hjælp til UniView IPC2225SE-DF40K-WL-I0 stil et spørgsmål nedenfor, og andre brugere vil svare dig
Overvågningskamera UniView Manualer
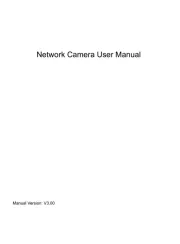
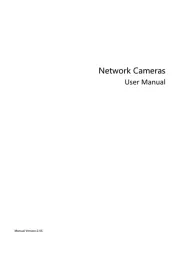
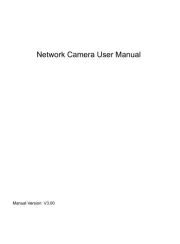
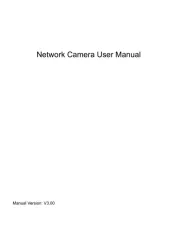
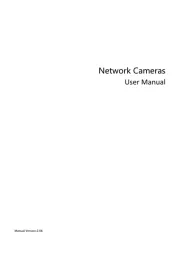
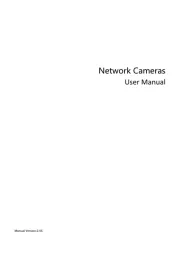
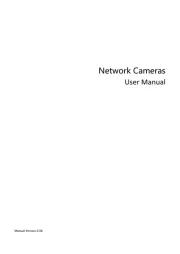
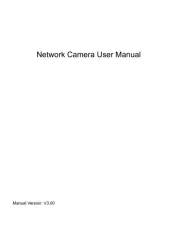
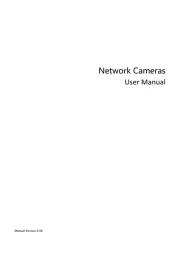
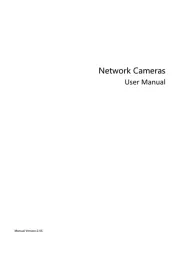
Overvågningskamera Manualer
- Weldex
- Lorex
- BirdDog
- Nedis
- Pioneer
- Anker
- Defender
- Perel
- Grundig
- American Dynamics
- Bea-fon
- Delta Dore
- B/R/K
- LogiLink
- AViPAS
Nyeste Overvågningskamera Manualer